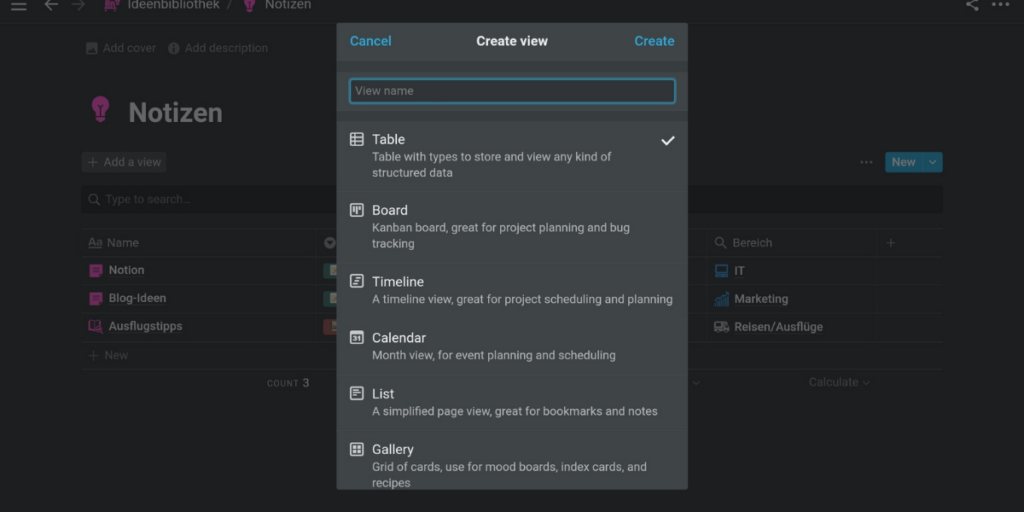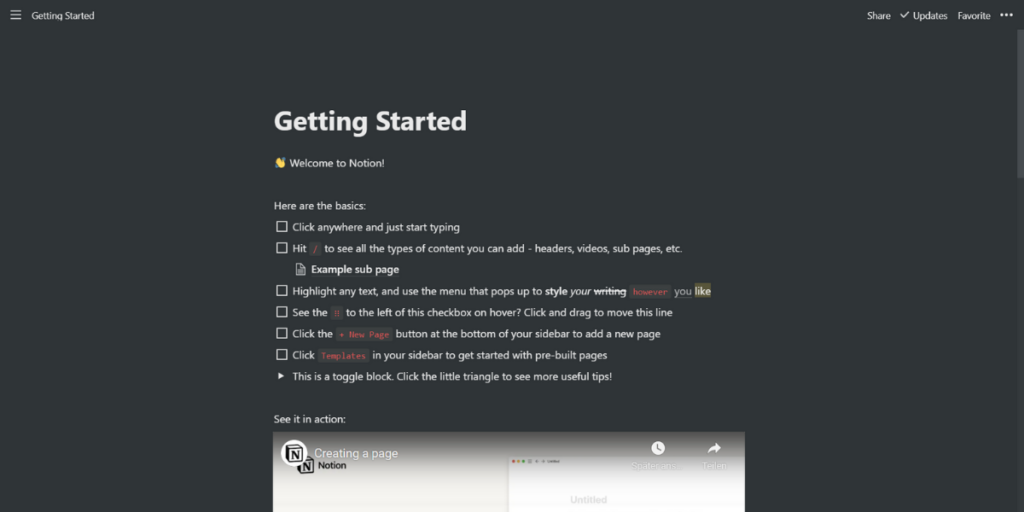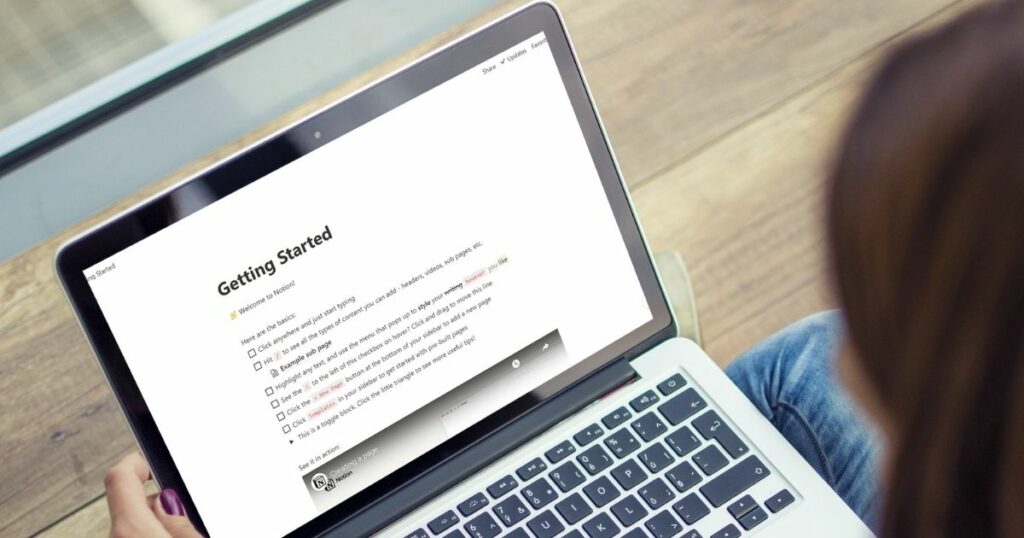Datenbanken sind eine der größten Stärken von Notion, denn sie sorgen für Struktur. Die folgenden Tipps helfen dir dabei, bei der Arbeit mit der Notion-Datenbank noch mehr Zeit zu sparen und einen noch besseren Überblick über deine Daten zu bekommen.
Wenn dir einige der Begriffe nichts sagen, schau gerne in meinem Notion-Glossar nach, da habe ich die wichtigsten Notion-Begriffe kurz erklärt.
- Tipp 1: Nutze die passenden Views in deiner Notion-Datenbank
- Tipp 2: Passe die Properties an, die in deiner View angezeigt werden
- Tipp 3: Nutze Filter als Vorgaben für neue Datensätze in deiner Notion-Datenbank
- Tipp 4: Verwende Datenbank-Templates
- Tipp 5: Erstelle Views mit häufig genutzten Filtern oder Sortierungen
Tipp 1: Nutze die passenden Views in deiner Notion-Datenbank
Notion bietet 6 verschiedene Views für Datenbanken an:
- Table
- Board
- Timeline
- Calendar
- List
- Gallery
Wähle die View aus, mit der du den besten Überblick hast. Das können natürlich auch verschiedene sein. Denn je nachdem, wie du gerade mit der Datenbank arbeitest, kann eine andere View praktischer sein.
In einer Aufgaben-Datenbank sind zum Beispiel sowohl der Kalender, als auch die Tabelle oder das Kanban-Board hilfreich. Ich erstelle meine neuen Aufgaben oft in einer Tabelle. Die Wochenplanung mache ich am liebsten mit dem Kalender. Für die Projektplanung ist das Kanban-Board sehr beliebt.
Tipp 2: Passe die Properties an, die in deiner View angezeigt werden
Für mehr Übersicht macht es Sinn, nur die Properties einzublenden, die du gerade brauchst. Das geht in allen Views, indem du oben rechts neben dem New-Button auf die 3 Punkte klickst. In dem Menü wählst du nun den Menüpunkt „Properties“ aus.

Über den Button hinter einem Eintrag kannst du ein Property ein- oder ausblenden. Die Reihenfolge lässt sich per Drag & Drop ändern. Dafür klickst du auf die 6 Punkte vor einem Property und ziehst es an die gewünschte Position.

In den Mobil-Apps sieht das Property-Fenster ein bisschen anders aus. Hier klickst du ein Property an und bekommst dann ein neues Menü, mit dem du es ändern, duplizieren und auch ein- oder ausblenden kannst. Leider ist das Ändern der Reihenfolge bisher nur in der Desktop-Version möglich. In den Mobil-Apps gibt es dafür aktuell leider keine Möglichkeit.
Tipp 3: Nutze Filter als Vorgaben für neue Datensätze in deiner Notion-Datenbank
Wenn du mehrere neue Datensätze erstellen möchtest, die für ein Property immer denselben Wert haben sollen, kannst du es dir mit einem Filter leichter machen. Filtere die Datenbank nach diesem Wert. Wenn du nun einen neuen Datensatz erstellst, ist der Wert aus dem Filter im entsprechenden Property schon gesetzt.
Genauso funktioniert das auch, wenn du mehrere gleiche Properties setzen möchtest. In diesem Fall erstellst du einen Filter mit mehreren Properties.
Tipp 4: Verwende Datenbank-Templates
Wenn du immer wieder Datensätze mit den gleichen Werten in den Properties erstellst, macht es Sinn, dir Datenbank-Templates zu erstellen. In den Templates kannst du außerdem auch Icon und Cover-Bild und den Seiteninhalt setzen. Mehr zu Datenbank-Templates habe ich bereits in diesem Artikel erklärt.
Tipp 5: Erstelle Views mit häufig genutzten Filtern oder Sortierungen
In den Datenbank-Views werden auch die eingestellten Filter und Sortierungen gespeichert. Das vereinfacht die Arbeit deutlich, wenn du immer wieder dieselben Filter oder Sortierungen verwendest. Indem du dir dafür eigene Views erstellst, musst du immer nur die entsprechende View auswählen, anstatt jedes Mal Filter oder Sortierung wieder neu anzupassen.