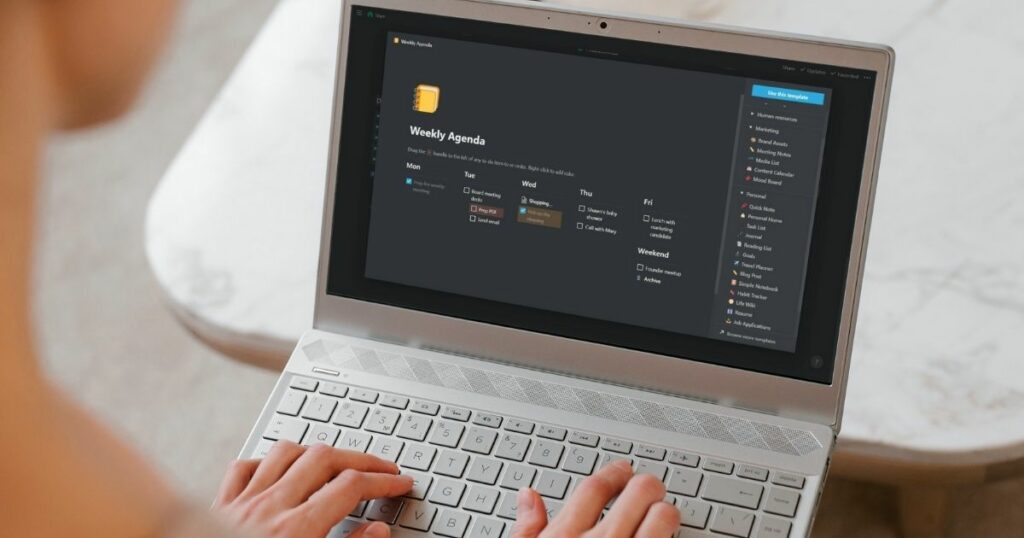Seit kurzem gibt es das neue Notion Property Status. Wozu es gut ist und wie du es verwendest, das erfährst du in diesem Artikel.
Dafür brauchst du das Notion Property Status
Eines der am häufigsten verwendeten Datenbankfelder in Notion ist der Status. Du brauchst ein solches Feld immer dann, wenn du für die Elemente in der Datenbank den Status, in dem sie sich befinden, speichern möchtest. Wenn du also zum Beispiel deine Aufgaben in Notion verwaltest, dann möchtest du natürlich wissen, ob du eine Aufgabe noch erledigen musst, oder ob sie schon fertig ist.
Bisher hatte man dafür zwei Möglichkeiten. Entweder man nutzte eine Checkbox oder ein Select-Property. Die Checkbox war immer dann sinnvoll, wenn es nur zwei Zustände für den Status gibt: fertig oder nicht fertig.
Wenn es noch weitere Zustände gibt (also zum Beispiel zusätzlich “in Bearbeitung”), musste man das Select-Property wählen. Hier war aber immer der Nachteil, dass man nicht einfach abhaken konnte, sondern immer die Klappbox öffnen und den entsprechenden Wert auswählen musste.
Notion hat jetzt das neue Notion Property Status eingeführt, um die Arbeit mit einem Status in einer Notion-Datenbank zu erleichtern.
So funktioniert das neue Notion Property Status
Wenn du ein neues Property zu einer Datenbank hinzufügst, hast du nun die Möglichkeit, als Typ “Status” auszuwählen. Ein Status hat immer drei Gruppen von Zuständen, nämlich
- To-do
- In Progress
- Complete
Leider kann man diese Gruppen bisher nicht umbenennen. Du musst also mit den englischen Namen leben.

Wenn du ein neues Status-Property erstellst, hat jede Gruppe standardmäßig einen Eintrag:
- To-do: Not started
- In Progress: In progress
- Complete: Done
Diese Einträge kannst du beliebig bearbeiten, indem du auf die 6 Punkte vor dem Namen klickst. Dann öffnet sich ein Bearbeitungsfenster, in dem du den Namen ändern, eine andere Farbe zuweisen oder den Eintrag auch löschen kannst.

Du kannst die Einträge per Drag & Drop beliebig verschieben, auch in eine andere Gruppe. Neue Datensätze bekommen immer den Wert zugewiesen, der mit DEFAULT markiert ist (also im obigen Beispiel “Not started”). Welcher das ist kannst du mit “Set as default” ändern.
Neue Einträge erstellst du, indem du hinter dem Namen der entsprechenden Gruppe auf den +-Button klickst.
Das Status-Property als Checkbox anzeigen
Du verwendest ein Status-Property genauso wie ein Select. Die einzige Einschränkung ist, dass du nur vorhandene Werte auswählen und keine neuen Einträge hinzufügen kannst. Das geht nur so wie oben erwähnt über den “Edit Property”-Dialog.
Wenn du in einer Tabelle in die Spalte eines Status-Properties klickst, öffnet sich eine Klappbox, aus der du den entsprechenden Wert auswählen kannst.
Ein Vorteil des Status-Properties gegenüber dem Select-Property ist, dass du das Property auch als Checkbox anzeigen kannst. Dazu wählst du im “Edit Property”-Dialog bei “Show as” anstatt “Select” den Wert “Checkbox” aus:

Du kannst diese Einstellung für jede View einzeln auswählen. Du kannst also in der einen View die Select-Ansicht und in der anderen die Checkbox verwenden. Das ist sehr praktisch, wenn du z. B. ein Status-Property für deine Aufgaben verwendest. Du kannst so z. B. auch mehrere Bearbeitungsphasen für eine Aufgabe verwenden und trotzdem eine View nutzen, in der du die beendeten Aufgaben einfach nur abhaken musst.

Je nachdem, in welcher Gruppe ein ausgewählter Status ist, wird die Checkbox unterschiedlich angezeigt. Ist der Status in der Gruppe “To-do”, ist die Checkbox leer. Bei einem Status aus der Gruppe “In Progress” wird die Checkbox blau ausgefüllt mit einem weißen Gedankenstrich darin. Wenn der gewählte Status zur Gruppe “Complete” gehört, ist die Checkbox blau und enthält ein weißes Häkchen.
Wenn du eine Checkbox anklickst wird der Status geändert. War der Status vorher nicht aus der Gruppe “Complete”, wird der letzte Zustand aus der “Complete”-Gruppe gesetzt. War der Status vorher einer aus der “Complete”-Gruppe, wird der Status auf den ersten Wert der “To-do”-Gruppe gesetzt.
Filtern und Gruppieren
Wenn du Filter oder Gruppierungen in deinen Datenbank-Views verwendest, kannst du wählen, ob nach einem einzelnen Status gefiltert bzw. gruppiert werden soll oder nach einer ganzen Gruppe.

Wenn du wie im Beispiel zwei Zustände in der Gruppe “Complete” hast und in einem Filter den Haken vor “Complete” setzt, dann filtert Notion alle die Datensätze heraus, die einen der beiden Zustände gesetzt haben.


Genauso kannst du auch in Gruppierungen (z. B. ein einem Board) wählen, ob nach den einzelnen Zuständen oder nach der gesamten Gruppe von Zuständen gruppiert werden soll.
Wenn du z. B. verschiedene Phasen der Bearbeitung nutzt (also mehrere Zustände in der Gruppe “In Progress”), dann kannst du in einem Board entweder so gruppieren, dass für jeden dieser Zustände eine eigene Spalte angezeigt wird. Du kannst jetzt aber auch nach der Gruppe gruppieren, sodass es nur die 3 Spalten “To-do”, “In Progress” und “Complete” gibt. In diesen Spalten werden dann alle Datensätze mit einem Status aus der jeweiligen Gruppe zusammengefasst.
Fazit: Das neue Notion Property Status macht die Arbeit mit Zuständen einfacher
Durch die Möglichkeit, nach ganzen Gruppen von Zuständen zu filtern oder zu gruppieren, wird die Arbeit durch das neue Property “Status” einfacher. Mir gefällt aber besonders die Möglichkeit, das Status-Property auch als Checkbox anzuzeigen.
Ich habe bisher z. B. für meine Aufgaben zwei Properties genutzt, eine Checkbox für den Status “fertig” und ein Select für alle anderen Zustände. Das habe ich deshalb gemacht, weil ich beim Abarbeiten meiner To-do-Liste einfach nur Häkchen machen wollte, anstatt immer umständlich den entsprechenden Eintrag aus der Klappbox auszuwählen.
Außerdem kann man Checkboxen auch in Karten in Boards oder im Kalender abhaken. Mit Select-Properties geht das nicht. Um ein Select zu ändern, muss man erst die Karte öffnen und kann erst dort den Wert des Properties ändern.
Durch das neue Status-Property kann ich mir jetzt ein Property sparen, ohne auf Funktionalität verzichten zu müssen.