Viele schrecken davor zurück, mit Notion zu starten, weil sie es zu kompliziert finden und sich nicht in ein weiteres Tool einarbeiten möchten. Das kann ich gut verstehen, finde es aber trotzdem sehr schade. Deshalb habe ich dieses Anfänger-Tutorial für Notion erstellt, damit die Hürde ein bisschen kleiner wird.
Denn Notion ist ein unglaublich flexibles Notiz- und Organisations-Tool. Du kannst es für alle erdenklichen Anwendungsfälle verwenden, in denen du Notizen oder Daten speichern und organisieren musst. Ein paar Beispiele, wofür ich Notion nutze, habe ich dir in meinem Artikel Warum ich Notion liebe – meine 6 wichtigsten Gründe gezeigt.
Die wichtigsten Grundlagen in der Bedienung von Notion wirst du nach dieser Anleitung verstanden haben. Dann ist es kein Problem mehr, mithilfe einer der vielen Vorlagen für Notion direkt mit der Arbeit zu beginnen. Denn für viele Anwendungsfälle existieren bereits fertige Vorlagen, die andere Benutzer erstellt haben. Du musst dich also nicht zuerst komplett in das Tool einzuarbeiten, bevor du loslegen kannst. Du duplizierst einfach eine Vorlage in deinen Account, und schon ist alles da, was du brauchst.
Aber jetzt geht’s erstmal los mit dem Notion-Tutorial – noch 7 Schritte, dann bist du kein Anfänger mehr 😉.
Schritt 1: Erstelle einen Account
Um einen neuen Notion-Account zu erstellen, rufst du die Homepage von Notion auf und klickst oben rechts im Menü auf den Menüpunkt „Sign up“.
Es gibt mehrere Möglichkeiten, einen Account anzulegen:
- Melde dich mit deinem Google-Account an.
- Melde dich mit deinem Apple-Account an.
- Registriere dich mit deiner E-Mail-Adresse.

Im letzteren Fall gibst du deine E-Mail-Adresse in das entsprechende Feld ein und klickst auf den Button „Continue with email“. Dann erscheint unterhalb des E-Mail-Feldes ein neues Feld „Login Code„. Diesen bekommst du kurz danach per E-Mail an die Adresse, mit der du dich angemeldet hast. Kopiere diesen Code aus der E-Mail, gib ihn hier in das Feld ein und klicke auf den Button „Continue with login code„, um die Registrierung fortzusetzen. Alternativ kannst du auch auf den „magischen Link“ in der E-Mail klicken.
Weiter geht es mit der Datenschutzabfrage, in der du darauf hingewiesen wirst, dass Notion Cookies nutzt, um deinen Account zu identifizieren und die Benutzer für die Website-Analyse zu tracken. Hier musst du mit dem Button „Accept“ bestätigen, um dich registrieren zu können. Andernfalls wirst du gleich wieder abgemeldet. Wenn du dem Tracking nicht zustimmen möchtest, musst du eine E-Mail an die auf dieser Seite angegebene E-Mail-Adresse schicken und widersprechen.
Im nächsten Dialog wirst du aufgefordert, deinen Namen und ein Passwort zu setzen, um deinen Account zu personalisieren. Hier kannst du auch gleich ein Avatar-Foto hinzufügen.

Darauf folgt die Auswahl der Kontoart. Vorausgewählt ist die Benutzung in einem Team als Testversion. Nach der kostenlosen Testphase geht dieser Account in einen kostenpflichtigen Account über. Wenn du einen einzelnen, kostenlosen Account erstellen möchtest, wählst du stattdessen „For myself“ aus und klickst auf den Button „Continue“.

Jetzt bist du in deinem neuen Account angemeldet. Es wurden dir automatisch schon ein paar Templates in deinen Workspace kopiert, um dir den Start zu erleichtern. Es ist durchaus sinnvoll, mit diesen Templates zu starten. So bekommst du einen ersten Überblick, was mit Notion möglich ist. Klicke dazu in dem Dialogfenster auf den Button „OK„.

Wenn du lieber mit einem leeren Account starten möchtest, klicke auf „Clear templates„. Du kannst die Templates aber auch später noch ganz leicht löschen.
Schritt 2: Apps für Desktop/Smartphone
Du kannst Notion komplett im Browser nutzen, es gibt aber auch eine App für Windows oder Mac. Ich habe die Windows-App eine Weile benutzt, nutze aber inzwischen die Browser-Version, weil das für mich praktischer ist. Mein Meinung nach hat die Desktop-App nicht wirklich Vorteile. Ich hatte sogar eher den Eindruck, dass es für die Performance meines Computers schlechter war. Ob du die Desktop-App installieren möchtest, ist also reine Geschmacksache.
Auf dem Smartphone (iPhone oder Android) macht die separate App aber in jedem Fall Sinn, weil sie noch ein paar Zusatzfunktionen bietet. So kannst du zum Beispiel Shortcuts zu den Favoriten oder zuletzt genutzten Seiten oder einen Link auf eine bestimmte Notion-Seite per Widget auf den Homescreen legen. Und vor allem bietet die App die Möglichkeit, Dinge aus anderen Apps über die Teilen-Funktion direkt in Notion zu kopieren. Wenn du also vorhast, Notion auch auf dem Smartphone oder mit dem Tablet zu nutzen, dann installiere dir am besten gleich die entsprechende App.
Schritt 3: Einstellungen
Wenn du in der Sidebar auf den Menüpunkt „Settings & Members“ klickst, öffnet sich ein Fenster, in dem du verschiedene Einstellungen machen kannst.
Zuerst ist es sinnvoll die Einstellung für die Kalenderansicht zu ändern. Standardmäßig beginnt die Woche in Notion an einem Sonntag, so wie es in den USA üblich ist. Bei uns beginnt die Woche aber montags. Damit auch die Notion-Kalenderansicht die Woche mit dem Montag startet, wähle in den Einstellungen den Bereich „Language & region“ aus. Hier klickst du auf den Schalter „Start week on Monday„.
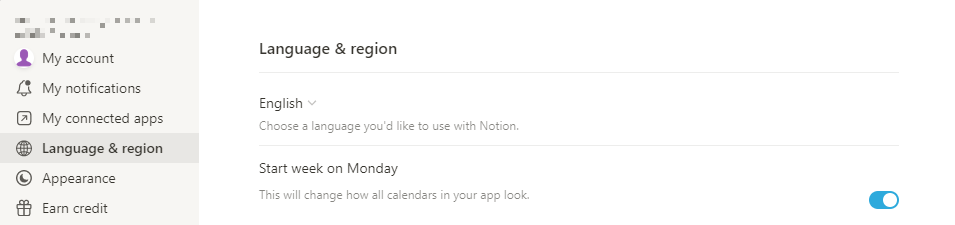
Wenn du lieber die dunkle Ansicht von Notion verwenden möchtest, findest du diese Einstellung unter „Appearance„. Wähle hier in der Klappbox „Dark“ statt „Light“ aus.
Du kannst auch noch einige Einstellungen für deinen Workspace ändern. Für den Anfang ist aber nur unter „Settings“ der Name und das Icon des Workspaces interessant.
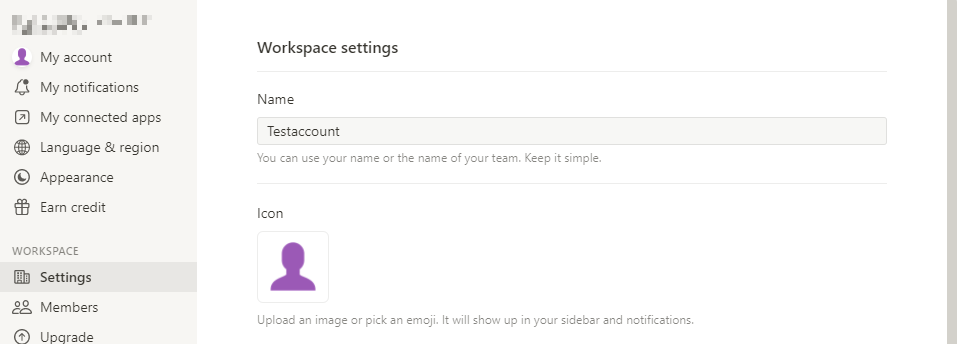
Schließe den Dialog nun, indem du unten auf den „Update„-Button klickst.
Schritt 4: Starte mit dem Schreiben und formatiere deinen Text
Standardmäßig gibt es in jedem neuen Account die Seite „Getting Started„. Diese Seite kannst du nutzen, um deine ersten Schritte in Notion zu machen. Klicke nun irgendwohin und beginne einfach mit dem Schreiben.

Formatierung
Formatieren kannst du deinen Text, indem du ihn markierst. Dann erscheint direkt oberhalb eine Symbolleiste, aus der du verschiedene Formatierungen auswählen kannst. Im Bild wurde der Text fett (B), kursiv (i) und unterstrichen (U) formatiert.

Wenn du auf der Symbolleiste ganz vorne auf Text ˅ klickst, öffnet sich ein weiteres Kontextmenü, mit dem du den Typ des Blocks ändern kannst. Das betrifft dann allerdings nicht nur den ausgewählten Text, sondern den gesamten Block, also z. B. den Absatz – dazu gleich mehr in Schritt 5. Wenn du gerade eine Liste, ein Zitat oder einen anderen Block bearbeitest, dann steht hier anstatt Text ˅ der Name des entsprechenden Blocktyps.
Mit dem Button Link ˅ kannst du den markierten Text mit einem Link hinterlegen oder einen vorhandenen Link auch wieder entfernen.
Wenn du auf den Button A ˅ klickst, öffnet sich ein Kontextmenü, mit dem du die Farbe des Textes ändern kannst. Ganz oben kannst du letzte gewählte Farbeinstellung wieder auswählen. Mit den Auswahlmöglichkeiten unter „COLOR“ kannst du die Textfarbe verändern, mit denen unter „BACKGROUND“ die Hintergrundfarbe. Du kannst allerdings nur farbigen Text oder einen farbigen Hintergrund nutzen. Beides gleichzeitig geht nicht. Mit der Einstellung „Default“ bzw. „Default background“ setzt du die Farbe wieder auf den Standard zurück, also schwarzer Text bei der hellen Notion-Ansicht bzw. weißer Text bei der dunklen.

Mit dem Button ˂˃ kannst du deinen Text als Code formatieren. Notion formatiert den Text dann mit einer Schreibmaschinen-Schriftart in rot, hinterlegt mit einem grauen Hintergrund.

Verlinkungen
Mit dem Button @ in der Symbolleiste kannst du einen anderen Notion-Benutzer oder eine andere Notion-Seite verlinken bzw. ein Datum angeben. Wenn du auf den Button klickst öffnet sich wieder ein Kontextmenü, das dir ein paar Auswahlmöglichkeiten gibt. Wenn du hier einfach lostippst, kannst du nach anderen Benutzern oder Seiten suchen.
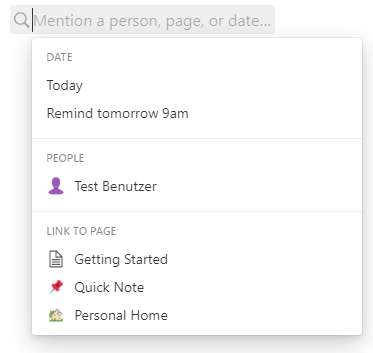

Um ein Datum einzugeben, klicke auf „Today„, für eine Erinnerung auf „Remind tomorrow 9am„. Wenn du nun auf das eingefügte Datum bzw. die Erinnerung klickst, öffnet sich das Auswahlfeld für das Datum und du kannst ein bestimmtes Datum auswählen.
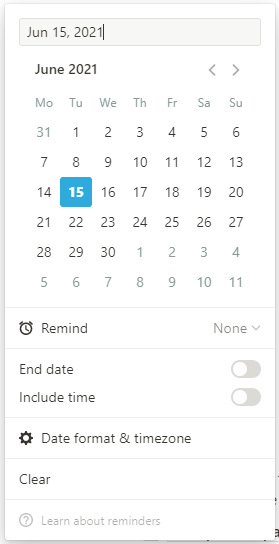
Schritt 5: Kontext-Menü und Drag&Drop mit dem ⋮⋮-Button
Wenn du mit dem Mauszeiger über einen Block fährst, erscheint am linken Rand neben dem Plus-Zeichen auch der ⋮⋮-Button. Klicke den an, dann erscheint ein Kontextmenü, mit dem du den Block bearbeiten kannst.

Mit diesem Kontextmenü kannst du den Block beispielsweise löschen, duplizieren, in einen anderen Block umwandeln, auf eine andere Seite verschieben oder die Farbe ändern.
Du kannst den Block über den ⋮⋮-Button auch per Drag & Drop verschieben. Klicke einfach mit der Maus darauf, halte die Maustaste gedrückt und ziehe den Block dorthin, wo du ihn haben möchtest. Während du den Block ziehst, wird eine blaue Linie angezeigt, damit du kontrollieren kannst, wohin du den Block verschiebst.

Wenn du einen Block ganz an die äußerste Seite eines anderen Blocks schiebst (egal ob links oder rechts), wird der blaue Balken an dieser Seite senkrecht neben diesem Block angezeigt. Wenn du den Block hier loslässt, erstellt Notion zwei Spalten und fügt den Block in der neuen Spalte ein.
Schritt 6: Erstelle verschiedene Arten von Blöcken
In Notion erstellst du Blöcke. Ein Block ist zum Beispiel ein Absatz, ein Bild, ein Zitat, ein Listenelement, aber auch eine Tabelle oder eine Seite. Manche Blocktypen können auch wieder andere Blöcke enthalten. Du kannst Blöcke also auch ineinander verschachteln.
Um einen Block zu erstellen, gibt es mehrere Möglichkeiten:
- Setze deinen Cursor an die Stelle, an der du den Block einfügen möchtest, und tippe
/. - Fahre mit dem Mauszeiger über den Block, nach dem du den neuen Block einfügen möchtest, und klicke auf das Plus-Zeichen, das links davon erscheint.
- Um nochmal den gleichen Typ zu erstellen wie der aktuelle, tippe am Ende des Blocks auf „Return„.
In den ersten beiden Fällen wird ein Kontextmenü geöffnet, in dem du den gewünschten Typ des Blocks auswählen kannst – entweder mit der Maus, oder du beginnst einfach zu tippen, um in der Liste zu suchen.
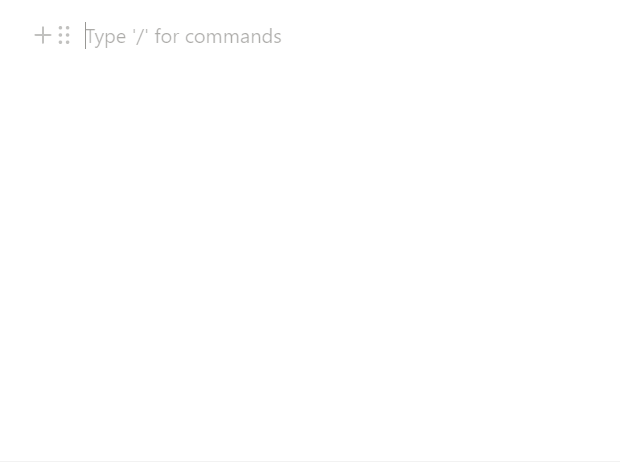
/-Befehle eintippst oder auf den Plus-Button neben dem vorherigen Block klickst.Du kannst einen Block auch in einen anderen Block umwandeln. Dafür gibt es wieder mehrere Möglichkeiten:
- Klicke mit der Maus auf die 6 Punkte neben dem Plus am linken Rand des Blocks.
- Markiere Text im Block, um die Symbolleiste zum Bearbeiten einzublenden. Dort wählst du den ersten Button aus, um das Kontextmenü zur Auswahl des Blocktyps aufzurufen.
- Tippe am Ende des Blocks
/turn(es funktioniert auch mitten im Block).
Nun erscheint wieder das Blockauswahlmenü, aber mit der Überschrift „TURN INTO„. Wenn du nun einen Block auswählst, ändert sich der Typ des aktuellen Blocks.
Seiten
Du kannst in der Sidebar direkt unterhalb deiner Seiten auf den Button + Add a page klicken. Dieser Button wird allerdings nur angezeigt, solange du keine Favoriten festgelegt hast. Alternativ kannst du den Button + New page am unteren Ende der Sidebar nutzen. Der wird immer angezeigt, auch wenn die Seitenliste so lang ist, dass du scrollen musst. Notion legt die neue Seite dann als letzte in deiner Liste an und öffnet sie gleich.

+ Add a page direkt unterhalb der Liste mit den Seiten oder auf den Button + New page ganz unten klicken.Eine Seite ist auch ein Block. Um eine neue Seite zu erstellen kannst du also auch mit dem /-Befehl arbeiten. Du tippst einfach /page und dann auf Enter oder wählst im Blockauswahlmenü den Menüpunkt „Page“ aus. Du erstellst damit die neue Seite an der Stelle, an der dein Cursor gerade ist, oder nach dem aktuellen Block. Die neue Seite öffnet sich sofort.
So kannst du beliebig viele Seiten ineinander verschachteln. In der Sidebar werden die Seiten bzw. Datenbanken als Baumstruktur angezeigt. Wenn eine Seite Unterseiten (oder Datenbanken) enthält, kannst du den kleinen Pfeil links vom Namen der Seite aufklappen, um alle direkten Unterseiten angezeigt zu bekommen, usw. Du kannst deine Seiten in Notion also genauso organisieren, wie du das von deinen Dateien auf deinem Computer gewohnt bist.
In der oberen linken Ecke deiner Seite bekommst du in einem Breadcrumb-Menü auch angezeigt, wo die Seite sich in der Hierarchie befindet. Im Beispiel ist also die Seite „Movie List“ geöffnet, die eine Unterseite von „Personal Home“ ist.

Überschriften
Es gibt drei verschiedene Hierarchien von Überschriften, nämlich „Heading 1“, „Heading 2“ und „Heading 3“. Sie unterscheiden sich einerseits in der Größe, mit der sie angezeigt werden. Andererseits erscheinen die untergeordneten Überschriften im Inhaltsverzeichnis einer Notion-Seite weiter eingerückt.

Überschriften kannst du erstellen, indem du /heading1, /heading2 oder /heading3 eingibst. Noch schneller geht es, wenn du am Anfang des Blocks #, ## oder ### gefolgt von einem Leerzeichen eingibst. Das Inhaltsverzeichnis kannst du erstellen mit /toc.
Toggles
Toggles sind Blöcke, die beliebige andere Blöcke beinhalten und auf- und zugeklappt werden können. Sie sind sehr nützlich, um den Überblick auf einer Seite mit viel Inhalt zu behalten.
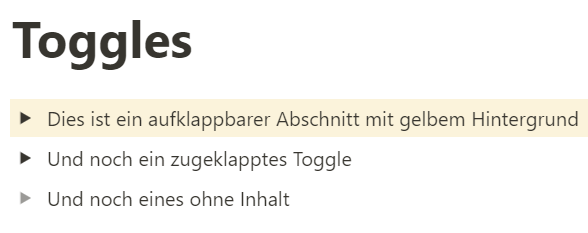

Um Toggles zu erstellen kannst du den Befehl /toggle eingeben. Oder du nutzt die schnelle Variante, indem du am Anfang des Blocks > gefolgt von einem Leerzeichen eingibst. Notion wandelt den Block dann sofort in ein Toggle um.
Wenn du ein Toggle aufklappen möchtest, kannst du natürlich mit der Maus auf den kleinen Pfeil vor dem Block klicken. Oder du setzt den Cursor in den Toggle-Block und gibst Strg/Cmd + Enter ein. Genauso klappst du ein Toggle auch wieder zu.
Listen
Es gibt zwei verschiedene Sorten von Listen: nummerierte Listen und Bullet-Point-Listen. Du erstellst Listen mit den Befehlen /numbered oder /bullet oder indem du „1.“ bzw. „*“ gefolgt von einem Leerzeichen eingibst.
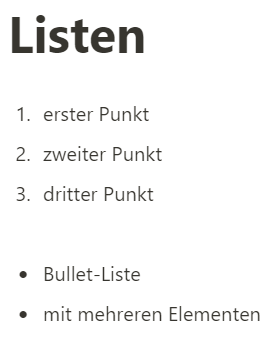
Listen kannst du beliebig ineinander verschachteln. Das geht genauso wie bei den Checklisten – mehr dazu gleich im nächsten Abschnitt.
Checklisten
Checklisten erstellst du mit dem Befehl /todo oder indem du [] gefolgt von einem Leerzeichen eingibst. Du kannst Checklisten beliebig verschachteln. Sie werden dann eingerückt angezeigt. Das erreichst du am einfachsten, indem du die Tabulator-Taste drückst, während sich der Cursor in dem Block befindet, den du einrücken möchtest.


Eine andere Möglichkeit ist Drag & Drop. Wenn der Mauszeiger beim Verschieben eines Blocks auf die Checkbox oder knapp darunter zeigt, wird der Block ganz normal unterhalb dieser Checkbox einsortiert. Wenn der Mauszeiger jedoch etwas weiter rechts neben die Checkbox oder auf den zugehörigen Text zeigt, dann wird die Checkbox eingerückt einsortiert (wie auf dem ersten Bild zu sehen).
Eine Checkbox mit untergeordneten Checkboxen ist ein Block mit darin verschachtelten Blöcken. Wenn du also im Beispiel die Checkbox „Wurst“ löschst, dann werden die beiden Checkboxen „Schinken“ und „Salami“ auch mit gelöscht.
Auf dieselbe Weise kannst du auch Listen und Toggles verschachteln. Und natürlich kannst du auch alles miteinander kombinieren, also beispielsweise Checkboxen in Toggles und darunter Listen.
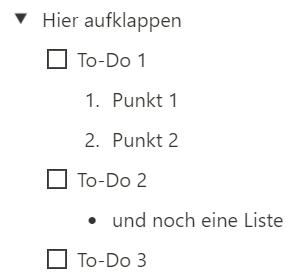
Bilder, Audio, Video und PDFs
Bilder kannst du mit dem Befehl /image einbinden, Audio mit dem Befehl /audio, Videos mit dem Befehl /video, und PDFs mit dem Befehl /pdf. Es erscheint dann jeweils ein Dialog, in dem du auswählen kannst, ob du die Datei hochladen möchtest, oder ob du sie aus dem Internet einbetten möchtest.
Um eine im Internet frei zugängliche Multimedia-Datei einzubetten, gibst du den Link zu der Datei in das Feld ein und klickst dann auf den Button. Wenn du beispielsweise ein YouTube-Video einbetten möchtest, klickst mit der rechten Maustaste auf das YouTube-Video und wählst „Video-URL kopieren“ aus. Diesen Link kannst du nun in das Video-Link-Feld im Einbetten-Dialog einfügen. Das Video wird dann nicht zu Notion hochgeladen, sondern jedes Mal, wenn du die Notion-Seite öffnest, direkt von YouTube geladen, aber in der Notion-Seite abgespielt.


Bei Bildern hast du noch eine weitere Möglichkeit. Hier kannst du auch Bilder von Unsplash auswählen. Das ist vor allem ganz nett, wenn du eine Notion-Seite mit Cover-Bildern aufhübschen möchtest (mit dem Button „Add cover“ der erscheint, wenn du mit der Maus über den Seitentitel fährst).
Dazu klickst du im Dialog auf den entsprechenden Tab, um die Unsplash-Suche aufzurufen. Allerdings ist diese Suche bei weitem nicht so komfortabel, wie auf der Website von Unsplash. Wenn du also ein Stock-Foto suchst, hier aber nicht fündig wirst, dann versuche unbedingt noch die Suche auf der Website.
Schritt 7: Installiere den Webclipper
Auf dem Computer solltest du unbedingt das Webclipper-Plugin für deinen Browser installieren. Es gibt dieses Plugin für Firefox, Chrome oder Safari. Wenn du das Plugin installiert hast, gibt es in deinem Browser oben rechts neben der Adressleiste ein kleines Notion-Icon.


Wenn du nun in deinem Browser eine Webseite geöffnet hast, die du gerne in deinen Notion-Account kopieren möchtest, dann klickst du auf dieses Icon. Es öffnet sich dann ein Dialog, in dem du den Titel der neu zu erstellenden Notion-Seite anpassen kannst. Außerdem kannst du den Notion-Workspace auswählen, falls du mehrere in deinem Account hast, und auch die Seite oder Datenbank, in die du speichern möchtest.
Auf deinen mobilen Geräten brauchst du keinen Webclipper. Dort nutzt du die Teilen-Funktion, um Dinge aus anderen Apps nach Notion zu kopieren. Und diese Funktion ist – wie weiter oben schon erwähnt – Teil der mobilen Notion-App.

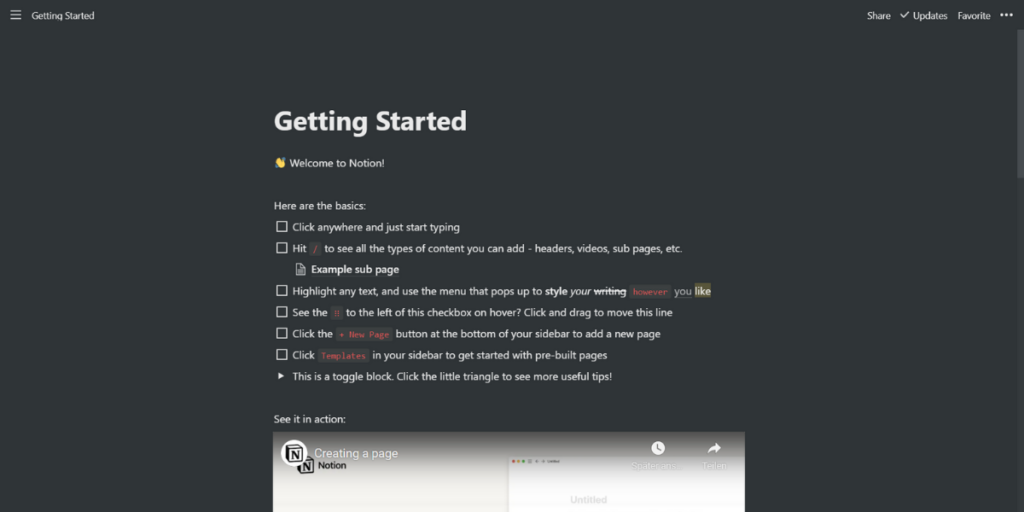
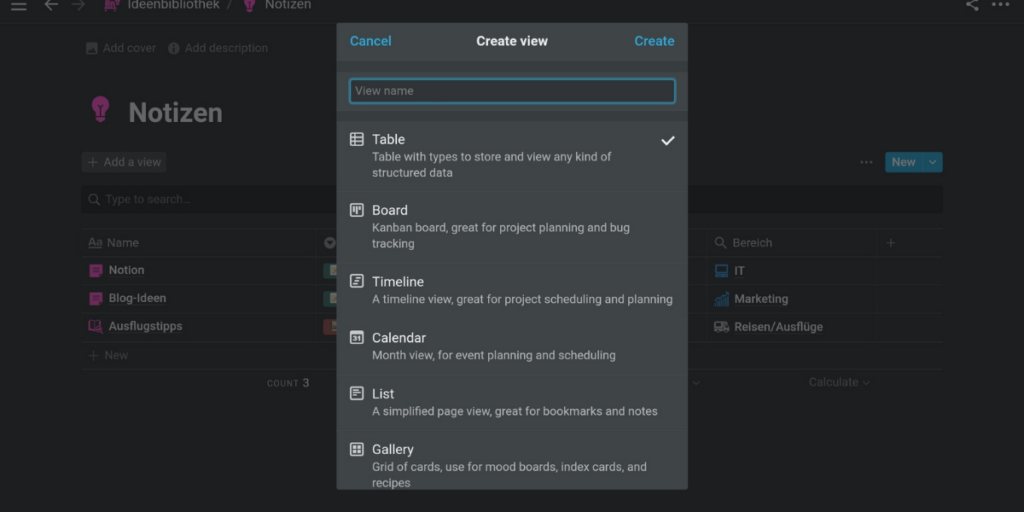
Hallo Carolin,
super Blogartikel, herzlichen Dank! Ich war motiviert, Notion zu nutzen, aber in der Praxis kam es mir dann kompliziert vor. Dank deines Artikels glaube ich aber jetzt doch, dass es das richtige Tool für mich sein könnte 🙂 Lieben Gruß Nicola
Liebe Nicola,
schön, wenn ich dir helfen konnte. Ja, Notion ist gerade zu Beginn nicht ganz unkompliziert. Aber es lohnt sich auf jeden Fall, sich ein bisschen Zeit für die Einarbeitung zu nehmen, denn man kann so viel damit machen!
Liebe Grüße,
Carolin
Hi, danke für den Artikel. Ich nutze Notion jetzt ca. 1 Jahr. Ich hatte viele Probleme mit dem Importieren von Evernote zu Notion. Notion weiß zwar das den ihr importer Mist ist, aber interessiert auch niemanden.
Ich habe damals mein Account mit dem Google Account angelegt. Jetzt ärgert mich das und würde gerne auf ein E-Mail-Account wechseln. Du hast nicht zufällig eine Idee wie das geht? Habe dazu nicht wirklich was gefunden.
Hi,
bei mir hat der Importer gut funktioniert. Da kann ich also nicht viel zu sagen. Ich habe Evernote aber auch nicht allzu lange genutzt, hatte also nicht so viele Notizen.
Zu deinem Problem mit dem Google-Account: Geh mal in der Sidebar auf „Settings & Members“. Wenn du da auf „My account“ klickst, sollte die E-Mail-Adresse deines Google-Kontos gleich unter dem Foto stehen. Und dahinter klickst du auf den Link „Change email“. Dann kannst du eine beliebige andere E-Mail-Adresse eingeben. Und direkt darunter kannst du auch ein Passwort setzen, falls du noch keines hast.
Liebe Grüße,
Carolin
Hi,
ich nutze Notion jetzt schon etwas länger. Ich habe nun aber Probleme bei dem Exportieren einer Seite in PDF. Ich habe ein Abgabedokument verfasst, jedoch ist die Schriftgröße bei den PDFs immer sehr groß (darf bei mir maximal 12 sein). Hast du da einen Tipp, wie ich das ändern kann?
Hallo Lea,
sorry, ich habe deinen Kommentar leider ganz übersehen 🙁
Die Schriftgröße kann man beim Export leider nicht ändern. Notion ist kein Textverarbeitungsprogramm. Wenn du Texte in Notion erstellst, kannst du sie aber einfach komplett markieren, kopieren und in ein Textverarbeitungsprogramm (z. B. Word oder Google Docs) einfügen. Da werden normalerweise die Formatierungen übernommen. Dann kannst du dort die Schriftgröße einstellen und als PDF exportieren.
Liebe Grüße,
Carolin
Liebe Lea,
ich arbeite mich gerade in Notion ein und bin begeistert von deinem sehr anschaulichen und informativen Tutorial! Einfach mal vielen Dank! 😉
Gruß
Pierre
hallo, netter Artikel, ich überlege ob Notion eine digitale Ergänzung für mein Bullet Journal sein könnte, dazu eine ganz simple Frage: kann man die Seiten drucken und dafür auch z. B. auf bestimmte Größen (A5) formatieren?
Hallo Sarah,
du kannst Seiten nicht direkt drucken, aber als PDF exportieren und von dort drucken. Beim Export kannst du die Seitengröße wählen, allerdings nur zwischen A4 und A3. A5 gibt es nicht zur Auswahl. Es ist aber auch möglich, eine Skalierung in Prozent anzugeben. So kannst du in A4 speichern mit z. B. 125 % Skalierung (das musst du ausprobieren, was passt) und dann auf A5 drucken. Notion ist allerdings kein Textverarbeitungsprogramm wie Word etc. Du kannst nicht seitengenau formatieren. Wenn es aber darauf nicht ankommt, funktioniert das Drucken über den PDF-Export recht gut.
LG, Carolin