Eine meiner liebsten Anwendungen für Notion auf dem Smartphone ist die Einkaufsliste. Die kannst du sehr bequem sowohl am Desktop-Computer als auch am Smartphone erstellen. Beim Einkaufen gehst du dann die Liste durch und kannst auch gleich alles abhaken, was du bereits in den Einkaufswagen gelegt hast.
Mit Notion ist es auch sehr leicht möglich, eine gemeinsame Einkaufsliste zu führen. Dazu erstellt einer die Liste und lädt alle anderen dazu ein (im Menü auf der Seite oben rechts der Menüpunkt Share). Jeder sollte dann konsequent alles in diese Liste schreiben, was er aus dem Supermarkt braucht. Das macht es viel leichter, auf dem Heimweg von der Arbeit noch schnell einkaufen zu gehen, wenn man nicht erst telefonieren muss, was der andere noch alles braucht.
Mit einer solchen gemeinsamen Einkaufsliste ist es sogar möglich, die Liste noch zu erweitern, während der Partner schon auf dem Weg in den Supermarkt ist – was bei uns im hektischen Familienalltag regelmäßig zur Anwendung kommt.
- Schritt 1: Erstelle eine neue Notion-Seite für deine Einkaufsliste
- Schritt 2: Erstelle eine Checkliste
- Schritt 3: Erstelle einen neuen To-Do-Block für alles, was du einkaufen möchtest
- Schritt 4: Sortiere deine Einkaufsliste per Drag & Drop
- Schritt 5: Nutze deine Einkaufsliste in Notion beim Einkaufen auf deinem Smartphone
Schritt 1: Erstelle eine neue Notion-Seite für deine Einkaufsliste
Zuerst benötigst du eine neue Notion-Seite. Klicke dazu in der Seitenleiste auf den Button + New page. Damit legst du eine neue Seite in der obersten Hierarchie an. Wenn du eine Unterseite der aktuellen Seite erstellen möchtest, dann tippe an der entsprechenden Stelle deiner Seite /page. Genauer habe ich dir das im Notion-Anfänger-Tutorial erklärt.
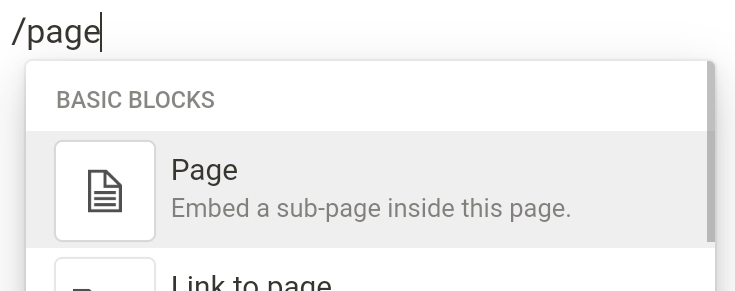
Als Titel kannst du einfach „Einkaufsliste“ eingeben. Wenn du möchtest, kannst du auch ein Icon vergeben. Wähle zum Beispiel in den Emojis einen Einkaufswagen aus. Den kannst du ganz leicht finden, wenn du im Suchfeld „cart“ eingibst, das englische Wort für „Einkaufswagen“.

cart im Auswahldialog für das Icon kannst du einen Einkaufswagen als Seiten-Icon auwählen.Schritt 2: Erstelle eine Checkliste
Du beginnst damit, eine Checkliste zu erstellen. Dazu gibst du am Anfang eines Absatzes [] ein. Dadurch verwandelt sich der aktuelle Block automatisch in einen To-Do-Block mit einer Checkbox davor.

/todo erstellen.Schreibe hinter die Checkbox den ersten Artikel, den du einkaufen möchtest. Sobald du die Eingabe-Taste drückst, erstellt Notion unterhalb des To-Do-Blocks automatisch einen neuen To-Do-Block.
Schritt 3: Erstelle einen neuen To-Do-Block für alles, was du einkaufen möchtest
Erfasse nun alles, was du einkaufen möchtest. Tippe dazu jeden Artikel einfach in eine neue Zeile. Die Checkboxen erstellt Notion ganz von alleine.
Du brauchst dabei keine Reihenfolge einzuhalten. Tippe einfach alles runter, so wie es dir in den Sinn kommt. Sortieren wirst du die Liste dann im nächsten Schritt.

Schritt 4: Sortiere deine Einkaufsliste per Drag & Drop
Wenn du alle Artikel erfasst hast, kannst du deine Einkaufsliste noch in Kategorien sortieren. So machst du es dir beim Einkauf selbst deutlich leichter.
Dazu kannst du die einzelnen Einträge per Drag & Drop verschieben. In der Desktop-Version fährst du dazu mit der Maus neben den Block. Dann erscheint der ⋮⋮-Button vor dem Block. Klicke mit der Maus darauf, halte die Maustaste gedrückt und ziehe den Block an die gewünschte Position. In der Mobil-Version drückst du einfach lange auf den Block und verschiebst ihn dann.

So kannst du deine Artikel so sortieren, wie du sie im Laden findest. Sortiere die Einkaufsliste also zum Beispiel so, dass alle Artikel, die du in der Obst- und Gemüseabteilung findest, beieinander stehen. Ebenso sortierst du auch alle Produkte aus der Fleisch- und Wursttheke oder alle aus dem Kühlregal. Später beim Einkauf musst du dann nicht alle Artikel aus deiner Liste suchen. Stattdessen kannst du bequem durch den Supermarkt gehen und die Liste der Reihe nach abarbeiten.
Schritt 5: Nutze deine Einkaufsliste in Notion beim Einkaufen auf deinem Smartphone
Wenn du nun einkaufen gehst, nimm dein Smartphone mit und nutze die Einkaufsliste in der Notion-App. Du kannst bequem alles, was du in deinen Einkaufswagen gepackt hast abhaken, und es wird direkt durchgestrichen.

Wenn du schon beim Erstellen der Liste die Seite zu den Favoriten hinzufügst, findest du sie beim Einkaufen auch sofort in der Seitenleiste wieder. Klicke dazu in der rechten oberen Ecke der Seite auf den Menüpunkt Favorite.

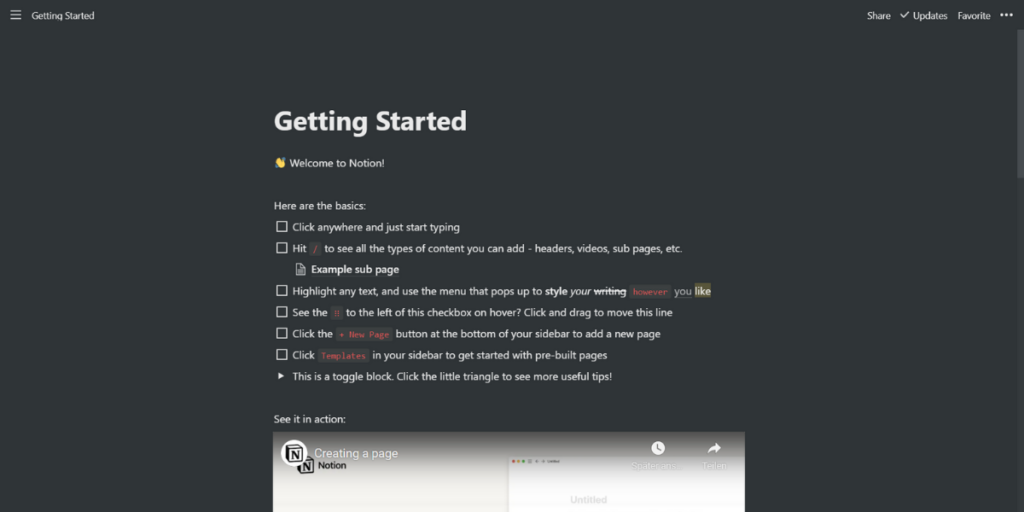
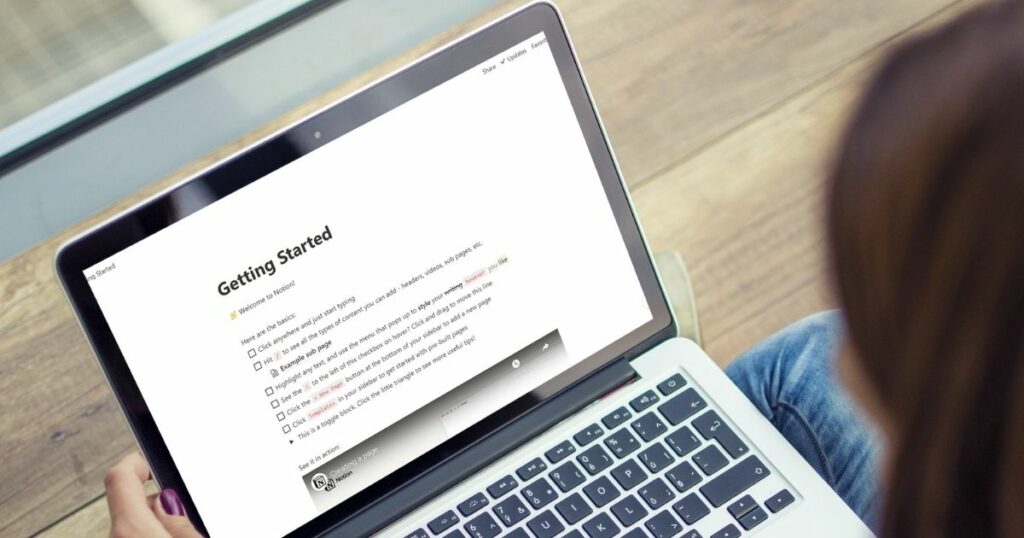
Danke für diese Anleitung. Ich glaube jetzt wird es dann doch bald einmal Zeit für Notion. Einkaufslisten benötige ich 2-3 Mal in der Woche.
Herzliche Grüessli
Jeannine