Eine Kalender-View in Notion eignet sich hervorragend für solche Datenbanken, in denen du mindestens ein Datum speicherst. Mit einer Kalender-View kannst du dir die Datensätze übersichtlich in einer Monatsansicht anzeigen lassen.
Mit einer Monatsansicht kannst du deine Aufgaben und Termine in einer Datenbank, die deine Aufgaben enthält, sehr übersichtlich anzeigen. Aber auch für andere Zwecke ist die Kalenderansicht sehr hilfreich. So kannst du dir z. B. einen übersichtlichen Content-Plan für deinen Blog oder deine Social-Media-Kanäle erstellen oder auch ein Journal führen.
Erstelle eine Kalender-View
Um die Kalender-View nutzen zu können, brauchst du eine Datenbank mit mindestens einem Property vom Typ Datum.
Wenn du noch keine Datenbank erstellt hast, kannst du einen neuen Block Calendar - Inline oder Calendar - Full page zu deiner Seite hinzufügen. Dadurch wird eine neue Datenbank erstellt, die schon ein Property vom Typ Datum enthält.

Wenn du zu einer bestehenden Datenbank in Notion eine Kalender-View hinzufügen möchtest, muss diese ein Property vom Typ Datum enthalten. Falls noch nicht vorhanden, musst du eines hinzufügen.
Klicke rechts neben dem Namen der Datenbank auf die Klappbox für die Views. Am unteren Ende der Liste klickst du nun auf den Menüpunkt + Add a view. Wenn die Datenbank nur eine einzige View enthält, gibt es die Klappbox noch nicht. An ihrer Stelle ist stattdessen ein Button + Add a view (in der Desktop-Version von Notion wird er erst sichtbar, wenn du mit der Maus darüber fährst). Klicke auf diesen Button.

Nun erscheint ein Dialog zur Auswahl der Ansicht, die du erstellen möchtest. Hier wählst du Calendar aus. Du kannst der View noch einen aussagekräftigen Namen geben, indem du ihn in das Feld View name ganz oben eingibst. Klicke zum Schluss unten auf den Button Create.

Nutze Filter in der Kalender-View in Notion
Wenn du sehr viele Datensätze in deiner Datenbank hast, wird dein Kalender sehr schnell unübersichtlich. Dann können Filter sehr hilfreich sein.
Du kannst zum Beispiel den Kalender einer Datenbank mit Aufgaben so filtern, dass er nur die Aufgaben eines bestimmten Projekts anzeigt. Das kann bei der Planung deines Projekts sehr hilfreich sein.

Wenn du deine Projekte in einer Datenbank speicherst und diese mit der Datenbank für deine Aufgaben verknüpfst, kannst du für jedes Projekt einen gefilterten Kalender einbinden. Das geht sehr leicht mit einem Datenbank-Template in der Projektdatenbank.
Dazu bindest du im Template für ein neues Projekt im Seitenbereich eine Kalender-View der Datenbank mit den Aufgaben ein. Diese Ansicht filterst du nach dem Relation-Property, das die Aufgabendatenbank mit der Projektdatenbank verknüpft. Als Wert für das Property wählst du das Template aus, das du gerade erstellst.
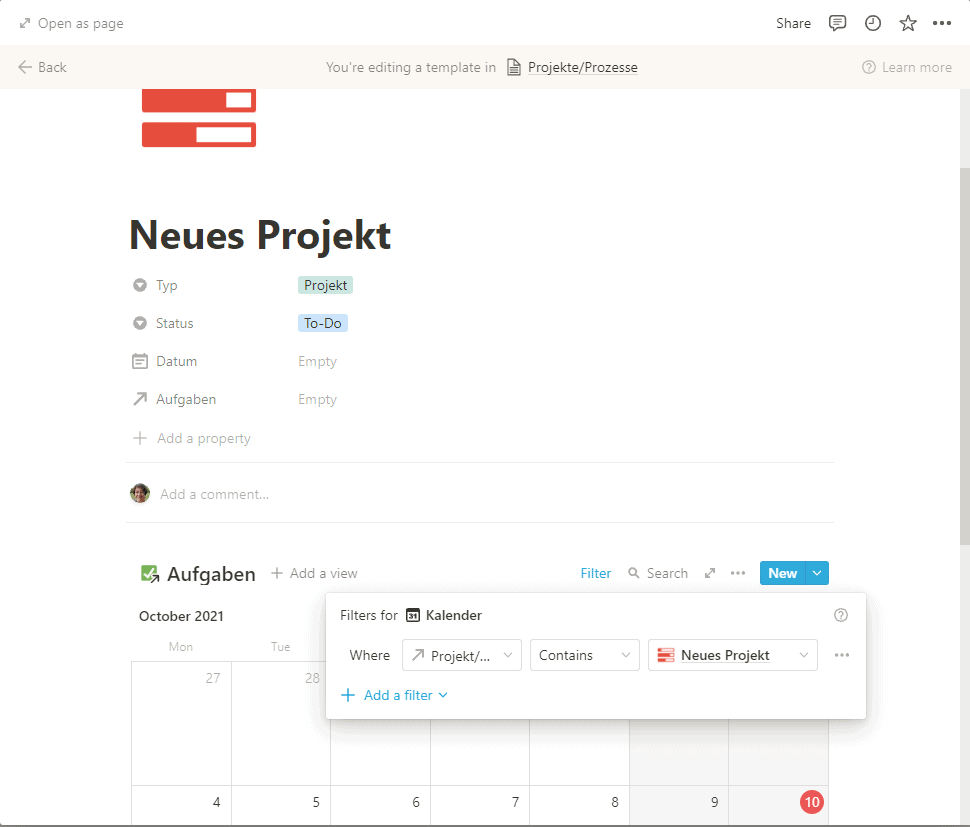
Wenn du nun einen Datensatz für ein neues Projekt erstellst, weist du diesem das Template zu. So wird automatisch die Datenbank mit dem richtigen Filter eingebunden.
Schaffe noch mehr Übersicht durch die Anzeige von Properties
Als Standard zeigt die Kalender-View für jeden Datensatz nur den Namen an. Du kannst aber noch mehr Übersicht schaffen, indem du weitere Properties anzeigen lässt.
Klicke dazu auf den Button mit den drei Punkten neben dem New-Button in der rechten oberen Ecke der Datenbank. Damit öffnest du das Kontextmenü der Datenbank.

Wähle hier den Menüpunkt Properties aus. Jetzt öffnet sich der Properties-Dialog. Hier kannst du mit den Toggle-Buttons rechts neben dem Namen ein Property ein- oder ausblenden.

Das Beispiel zeigt die Datenbank mit den Aufgaben. Zusätzlich zum Namen ist das Property Projekt/Prozess ausgewählt. Der Kalender zeigt also alle Aufgaben am jeweiligen Tag an. Unterhalb des Namens einer Aufgabe ist das Projekt eingeblendet, zu dem die Aufgabe gehört. Bei allen Aufgaben, die nicht mit einem Projekt verknüpft sind, bleibt die Zeile leer. So ist es auch leichter, eine Aufgabe zu benennen. Denn es muss nicht so viel Information in den Namen der Aufgabe, wenn auf einen Blick erkennbar ist, zu welchem Projekt sie gehört.

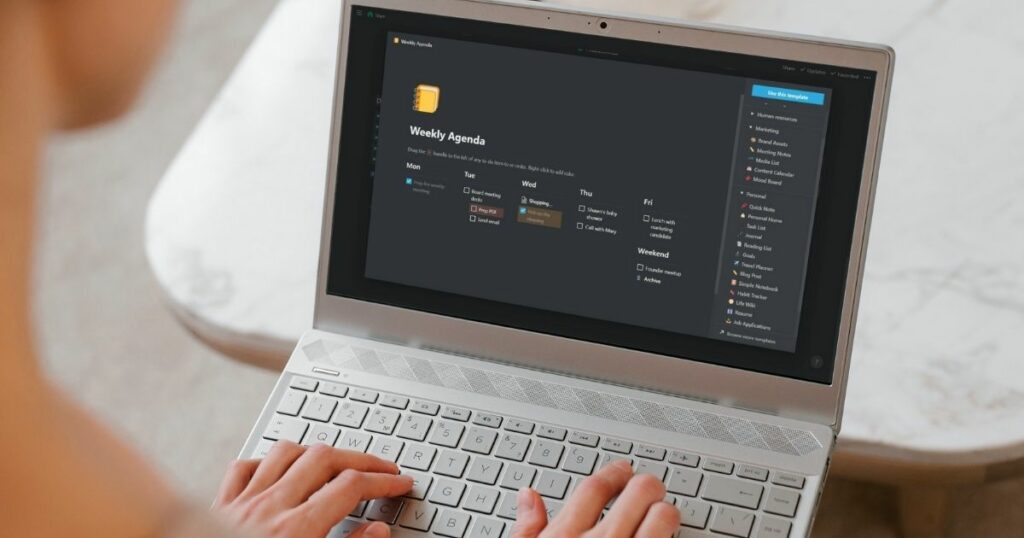
Lieben Dank für deine Ausführungen. Ich nutze zwar Notion noch nicht, aber es scheint mir ein ziemlich mächtiges Tool zu sein.
Wie lange schätzt du die Einarbeitszeit?
Danke dir, alles Liebe, Michaela
Liebe Michaela,
ja, Notion ist definitiv ein sehr mächtiges Tool. Es ist aber sehr schwer, pauschal zu sagen, wie lange die Einarbeitungszeit ist. Das kommt sehr darauf an, was du alles damit machen möchtest, ob du nur mit fertigen Vorlagen arbeiten möchtest oder eigene Anpassungen machen möchtest und wie leicht es dir fällt, dich in solche Tools hineinzudenken. Wenn du Notion beispielsweise hauptsächlich als eine Art Wiki nutzen willst, wird es wahrscheinlich ziemlich schnell gehen. Wenn du das Tool jedoch für komplexe Planungen nutzen möchtest, wird es schon deutlich länger dauern. Wenn du jedoch fertige Vorlagen nutzt, zu denen es eine gute Einweisung gibt, kann es trotzdem relativ schnell gehen. Du siehst, auf diese Frage gibt es keine einfache Antwort.
Probier das Tool doch einfach mal aus, indem du einen Account anlegst und mein Notion-Tutorial für Anfänger durcharbeitest. Das wird nicht sehr lange dauern, aber du siehst dann schon einmal, ob dir das Tool generell liegt oder nicht. Danach bietet es sich an, einmal ein paar Vorlagen aus der Template-Bibliothek (Link in der Sidebar von Notion ganz unten) auszuprobieren.
Liebe Grüße,
Carolin
Sehr informativ! Kann man diesen Kalender mit Google Kalender synchronisieren?
Danke
Direkt kann Notion nicht mit dem Google Kalender synchronisiert werden. Allerdings kann man Notion mit Zapier oder ähnlichen Automatisierungs-Tools verknüpfen. Und damit ist dann auch die Synchronisierung mit dem Google Kalender sehr leicht möglich.
Liebe Grüße,
Carolin