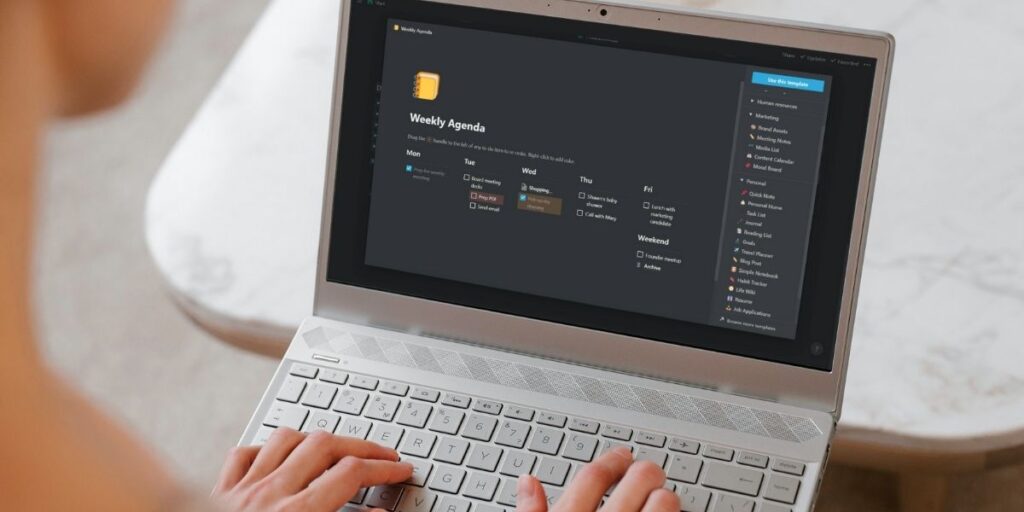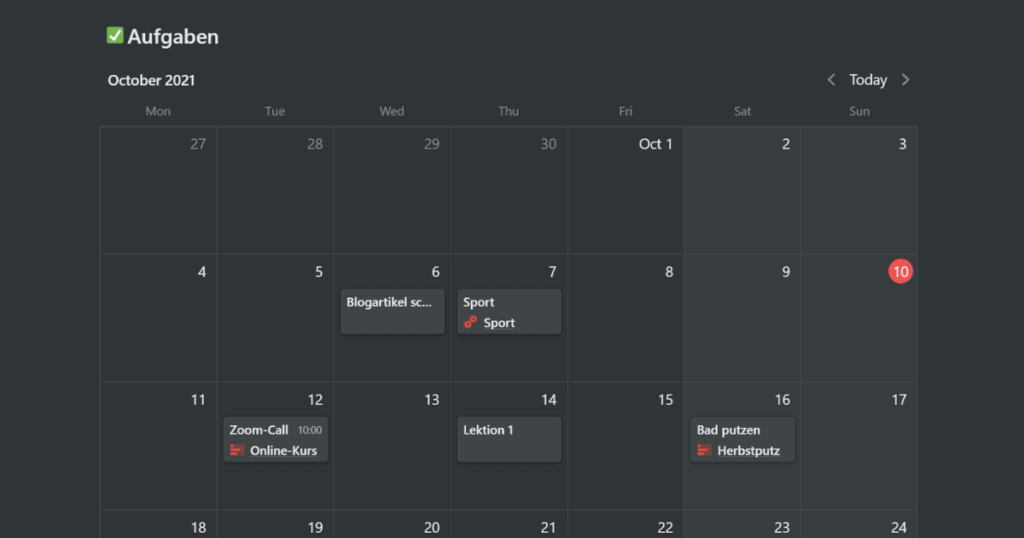Eine der großen Stärken von Notion sind die Templates, also Vorlagen. Doch was ist überhaupt ein Notion-Template? Templates sind Vorgaben, die mit einem Klick kopiert werden können. So kannst du ganze Systeme, die andere erstellt haben, in deinen Notion-Account kopieren oder auch Texte und Einstellungen, die du immer wieder brauchst, einfach duplizieren. Du erleichterst dir deine Arbeit mit Notion dadurch extrem.
Notion kennt verschiedene Arten von Templates für verschiedene Anwendungsgebiete:
- Seiten-Templates
- Datenbank-Templates
- Template-Buttons
Seiten-Templates
Mit Seiten-Templates lassen sich ganze Seiten und Datenbanken mit allen untergeordneten Blöcken von einem Account in einen anderen kopieren. Da Seiten auch Datenbanken enthalten können, ist es so möglich, anderen Notion-Nutzern komplette Systeme zur Verfügung zu stellen.
Besonders für Anfänger ist diese Funktion sehr praktisch. Denn Notion ist ein sehr flexibles und dadurch sehr komplexes System. Du kannst damit viele verschiedene Dinge machen, es lassen sich auch leicht mehrere andere Anwendungen ersetzen. Die Grundfunktionen von Notion sind zwar sehr einfach zu bedienen. Aber weil das Tool so komplex ist, ist es nicht so einfach einzurichten.
Vor allem Anfänger sind davon in der Regel sehr schnell überfordert. Mit Hilfe von Seiten-Templates kannst du jedoch ein komplettes System in deinen eigenen Account übernehmen, ohne alles selbst einstellen zu müssen. Dadurch ist der Start mit Notion sehr einfach und ohne viel Einarbeitung möglich. Das spart extrem viel Zeit.
Ich rate dir also unbedingt dazu, Seiten-Templates zu verwenden, wenn du mit Notion arbeiten möchtest. Schau also zuerst einmal, ob es für dein Problem nicht schon fertige Templates gibt. Es gibt dafür zwei verschiedene Möglichkeiten – die Template-Bibliothek von Notion und Templates von anderen Benutzern.
Seiten-Templates aus der Template-Bibliothek von Notion übernehmen
Notion bietet selbst einige einfache Templates in der Template-Bibliothek an. Wenn du in Notion eine neue, leere Seite erstellst, bekommst du eine Auswahl von Seitentypen angezeigt. Eine der Auswahlmöglichkeiten ist „Templates“. Wenn du darauf klickst, öffnet sich die Template-Bibliothek von Notion.
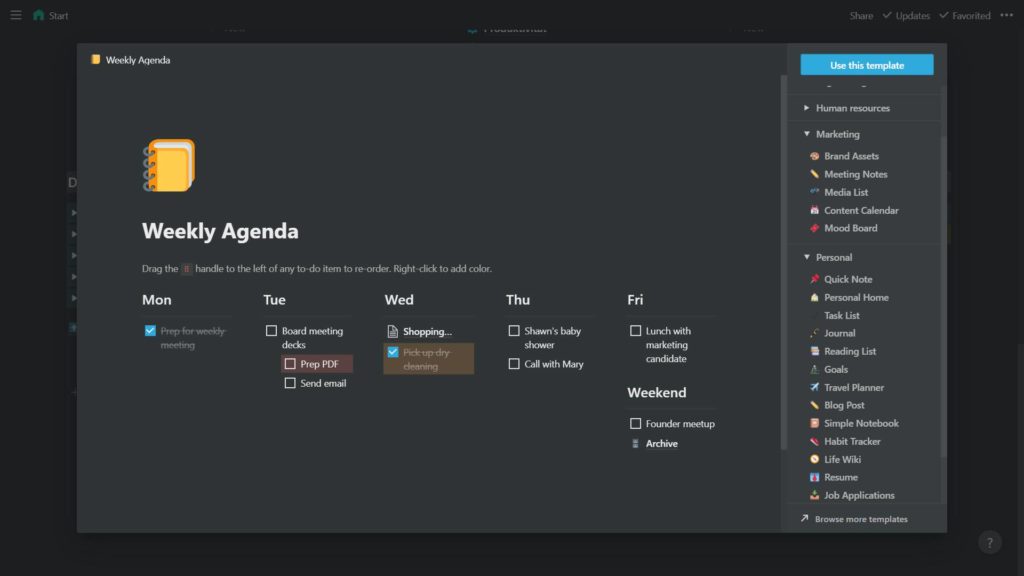
Du kannst in der Liste in der rechten Spalte suchen, ob eines der Templates für dich passt. Wenn du eines auswählst, bekommst du links eine Vorschau angezeigt. Um ein Template zu verwenden, klickst du einfach auf den Button „Use this Template“ oben rechts. Es wird dann in deine leere Seite kopiert und du kannst sofort damit arbeiten oder es beliebig an deine Bedürfnisse anpassen.
Seiten-Templates von anderen Benutzern
Außer den Templates in der Template-Bibliothek gibt es noch jede Menge externe Templates. Diese werden von anderen Benutzern erstellt und entweder kostenfrei oder gegen Bezahlung zur Verfügung gestellt. Es gibt sie in jeder Komplexität – von ganz einfachen Beispielen, die dir zeigen, wie du Notion verwenden kannst, bis hin zu sehr komplexen Systemen für speziellere Aufgaben.
Du kannst Notion-Templates von anderen Benutzern zum Beispiel über Suchmaschinen finden. Gib einfach „Notion Templates“ ein. Du kannst auch noch ein Stichwort (oder auch mehrere) hinzufügen, um dein Problem zu beschreiben, für das du ein Template suchst. Eine Übersicht mit 32 kostenlosen Templates zu den unterschiedlichsten Themen findest du bei Nick Lafferty. Viele kostenpflichtige Templates bietet zum Beispiel William Nutt auf seinem Notion Market von Notion VIP an. Sehr gute Templates bietet auch Marie Poulin auf Gumroad an.
So kopierst du ein Seiten-Template von anderen Benutzern in deinen Account
Wenn du ein Template eines anderen Nutzers in deinen Account übernehmen willst, rufe dieses Template in deinem Browser oder in der App auf. Im Eck oben rechts siehst du nun den Menüpunkt „Duplicate“. Klicke darauf, um den kompletten Seiteninhalt in eine eigene Seite in deinem Account zu kopieren.
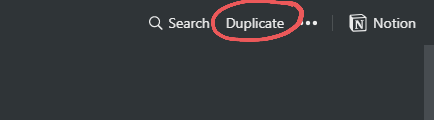
Wenn du eine eigene Seite als Template freigeben möchtest, rufst du die Seite auf und klickst im rechten oberen Eck auf den Menüpunkt „Share“ bzw. in der mobilen App auf den Teilen-Button.
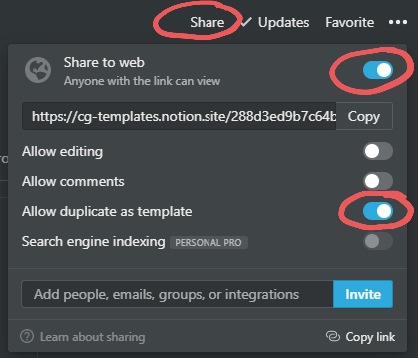
Hier aktivierst du die Einstellung „Share to web“ und in den nun zusätzlich erscheinenden Einstellungen „Allow duplicate as template“. Nun kann jeder, der den Link zu dieser Seite kennt, die Seite in den eigenen Account kopieren. Den Link kannst du in der Browser-App direkt über den Copy-Button und in der Mobil-App über den Button „Share page link“ kopieren und dann weitergeben.
Datenbank-Templates
Neben den Seiten-Templates gibt es in Notion auch die Datenbank-Templates. Das ist die Art von Templates, die ich in meiner täglichen Arbeit am häufigsten verwende.
Datenbank-Templates gibt es, wie der Name schon sagt, nur in den Datenbanken. Du kannst damit Vorgaben machen, wenn du in deinen Datenbankeinträgen immer wieder die gleichen Dinge brauchst. Alles, was du in einem Eintrag auswählen oder eintragen kannst, kannst du auch in einem Template als Vorgabe speichern, z. B.:
- Icon
- Cover
- Properties
- der Inhalt der Seite
Du kannst für jede Datenbank so viele verschiedene Templates festlegen, wie du möchtest.
Ich nutze Datenbank-Templates zum Beispiel sehr gern, um für die unterschielichen Arten von Datenbankeinträgen verschiedene Icons festzulegen. In meiner Mediathek habe ich verschiedene Templates für Bücher, Artikel, Videos, Audios etc. Und alle haben ein eigenes Icon. Das hilft mir bei der Übersicht, weil ich schon anhand des Icons sehe, was für eine Art von Medium es ist.
Auf diese Weise muss ich immer nur das entsprechende Template auswählen, wenn ich einen neuen Eintrag erstelle. Und schon ist automatisch das richtige Icon ausgewählt.
So wählst du ein Datenbank-Template aus
Beim Erstellen eines neuen Eintrags in deiner Datenbank, hast du zwei Möglichkeiten ein Template auszuwählen. Nutze entweder den blauen Knopf im oberen rechten Eck der Datenbank. Wenn du dort auf den kleinen Pfeil nach unten klickst, klappt sich ein Kontextmenü auf, in dem du ein Template auswählen kannst. Der letzte Eintrag dieser Liste ist der Button „+ New Template“.
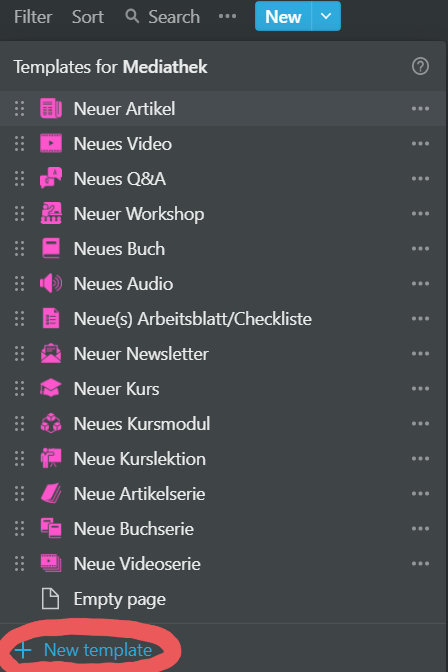
Als zweite Möglichkeit kannst du den neuen Eintrag ganz normal erstellen, ohne ein Template auszuwählen. Wenn du diesen öffnest, siehst du unterhalb der Properties dieselbe Liste mit allen Templates und kannst eines auswählen.
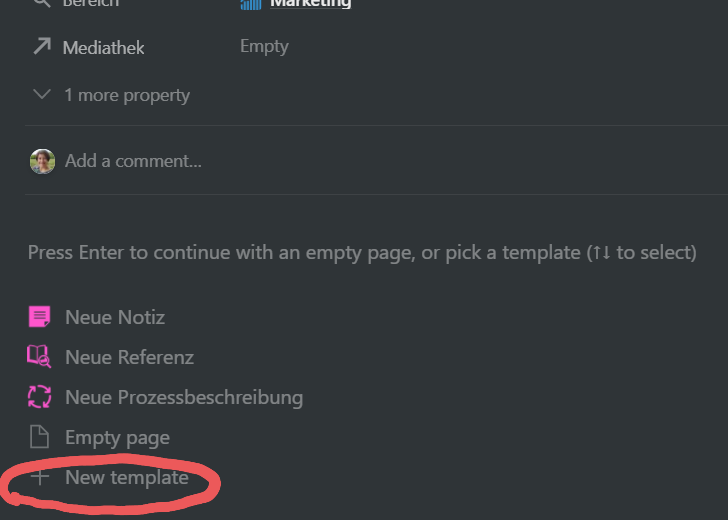
Die zweite Möglichkeit besteht immer, wenn du einen Datenbankeintrag ohne Seiteninhalt hast. Sobald du Text oder andere Blöcke einfügst, verschwindet die Liste. Du kannst also auch für ältere Einträge noch ein Template auswählen, solange die Seite noch leer ist.
Egal wie du das Template auswählst, sobald du das getan hast, werden alle Vorgaben aus dem Template automatisch in den Datenbankeintrag kopiert.
Template-Buttons
Die dritte Art von Templates, die Notion bietet, sind die Template-Buttons. Dadurch hast du die Möglichkeit, Texte oder andere Blöcke zu kopieren, die du öfter brauchst. Template-Buttons kannst du auch auf normalen Notion-Seiten, die nicht in einer Datenbank gespeichert sind, verwenden.
Du erstellst einen Template-Button, indem du /template eintippst oder mit dem Plus-Zeichen vor dem vorherigen Block einen neuen Block erstellst und „Template Button“ auswählst. Nun kannst du im Feld „Button name“ den Namen des Buttons eingeben, so wie er angezeigt werden soll. Im Feld „Template“ fügst du die Blöcke hinzu, die der Button erstellen soll. Schließe dann das Konfigurationsfenster durch einen Klick auf den „Close“-Button.
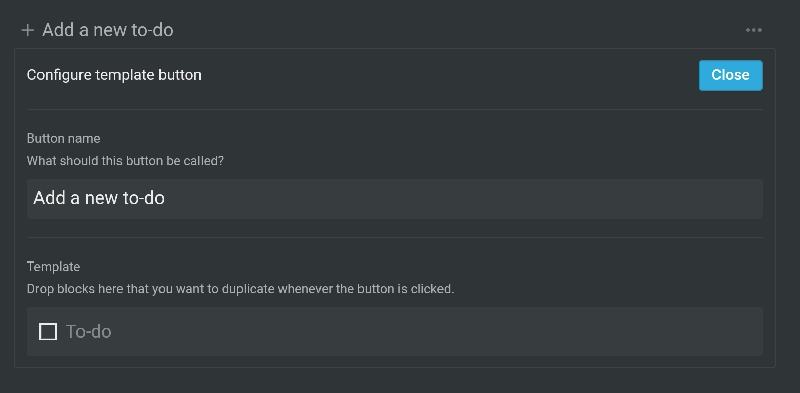
Du kannst dieses Fenster auch bei einem bestehenden Button zu öffnen, wenn du ihn ändern möchtest. Klicke dafür auf die 3 Punkte, die an der rechten Seite des Buttons erscheinen, wenn du mit der Maus darüber fährst. Auf mobilen Geräten sind diese Punkte immer zu sehen. Im Kontextmenü, das sich dann öffnet, wählst du „Configure“ aus.
Beispiel für einen Anwendungsfall eines Template-Buttons
Ich liebe Template-Buttons zum Beispiel, um wiederkehrende Aufgaben oder Termine in meiner Aufgaben-Datenbank zu erstellen. Bisher kann Notion das nicht automatisch.
Für mich ist das aber kein Problem, denn ich setze mich sowieso immer am Anfang der Woche (oder schon am Ende der vorherigen) hin und plane die Termine der Woche. Wenn ich die wiederkehrenden Termine dann manuell in den Kalender schieben muss, bleiben sie mir viel besser im Gedächtnis.
Dafür habe ich auf einer Seite die Aufgaben-Datenbank eingebunden und einen Template-Button erstellt. Ich lege einen Termin oder eine Aufgabe, die ich immer wieder brauche, einmal in der Datenbank an und setze alle Properties entsprechend. Dann ziehe ich den Eintrag per Drag & Drop aus der Datenbank in den Template-Button.
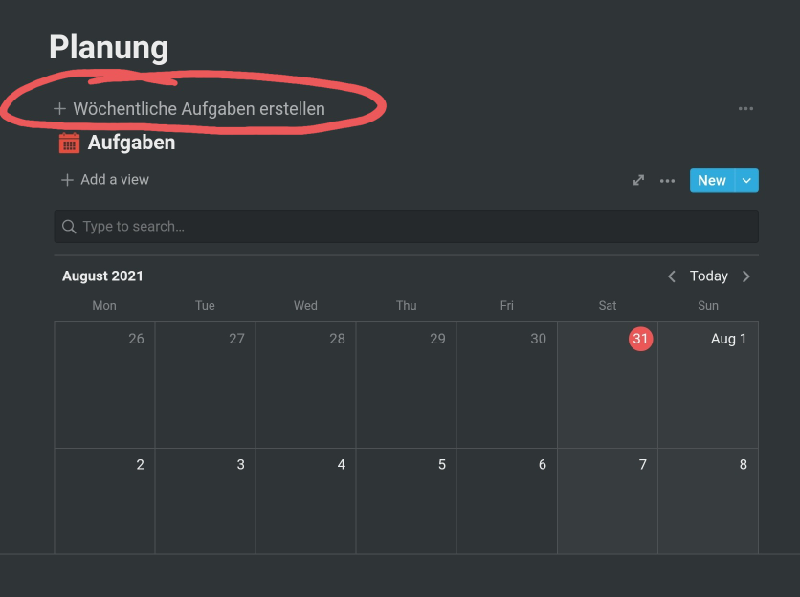
Wenn ich nun auf den Button klicke, werden Kopien dieser Datenbankeinträge erstellt, die ich wieder per Drag & Drop einfach wieder zurück in die Datenbank ziehen kann, an den neuen Termin.
In diesem Fall ist der erste Block, den Notion nach dem Klick auf den Button erstellt, eine Seite. In einem solchen Fall öffnet Notion, diese Seite. Um das zu verhindern, hilft es, als ersten Block eine Leerzeile ein. Die muss dann natürlich wieder gelöscht werden.