Ein Grund, warum viele gar nicht erst mit Notion starten, ist, dass sie überwältigt sind von den vielen Möglichkeiten, die Notion ihnen bietet. Doch das muss wirklich nicht sein. Wenn du auch nicht weißt, wo du anfangen sollst, dann habe ich in diesem Beitrag 5 Tipps, wie du schnell und einfach loslegen kannst, ohne dich zu überfordern.
Tipp 1: Fang einfach an
Die Grundfunktionen von Notion sind sehr leicht zu bedienen. Deshalb ist der wichtigste Tipp, einfach anzufangen. Lege dir einen Notion-Account an und fange einfach an zu schreiben.
Notion macht es dir dabei auch wirklich leicht. Jeder, der sich ein neues Notion-Benutzerkonto anlegt, findet dort standardmäßig eine Seite mit dem Namen „Getting Started“. Die enthält eine Checkliste mit den wichtigsten Funktionen und einer Kurzanleitung dazu. Wenn du dich durch diese Liste durchgearbeitet hast, kannst du schon die wichtigsten Funktionen von Notion bedienen. Und damit es noch leichter wird, sind auf der Seite Videos eingebunden, die die wichtigsten Funktionen noch einmal genauer erklären.
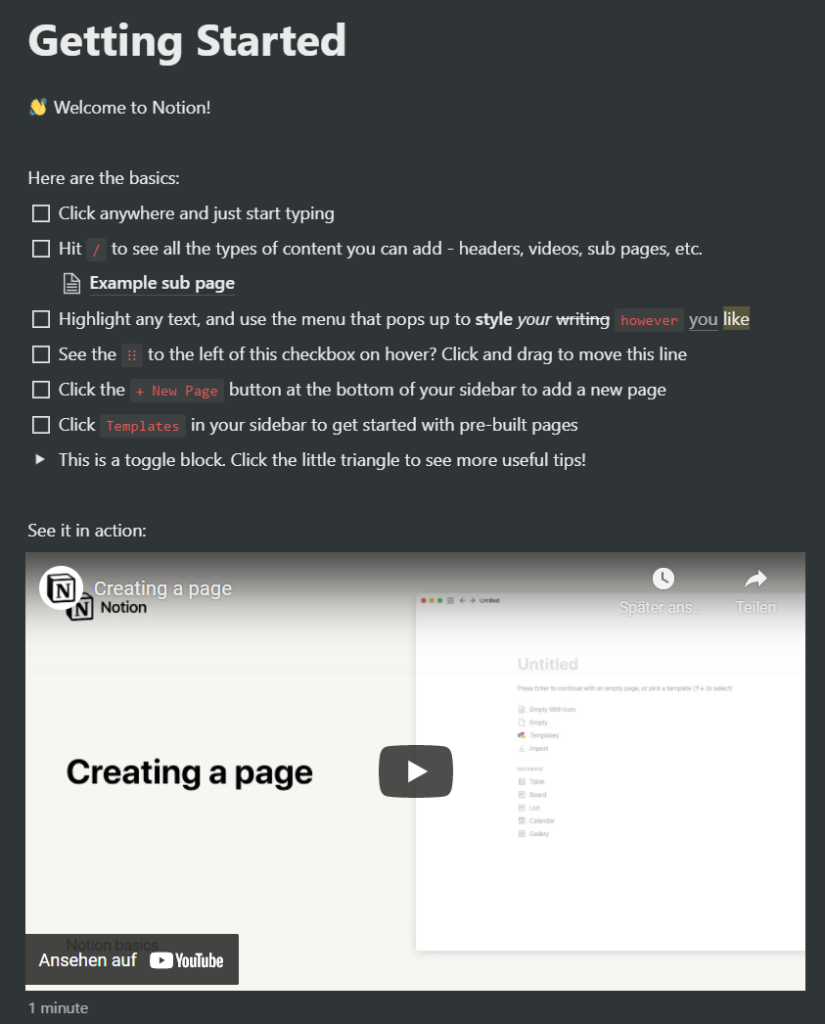
Tipp 2: Nutze Notion-Templates
Wie ich schon in meinem Artikel Warum ich Notion liebe – meine 6 wichtigsten Gründe erklärt habe, gibt es viele Vorlagen, die dir den Start erleichtern können. Diese Vorlagen kannst du dir mit einem Klick in deinen eigenen Workspace kopieren und direkt damit arbeiten oder sie nach Belieben anpassen.
In der Sidebar findest du den Button „Templates“, mit dem du die Vorlagen-Bibliothek von Notion öffnen kannst:
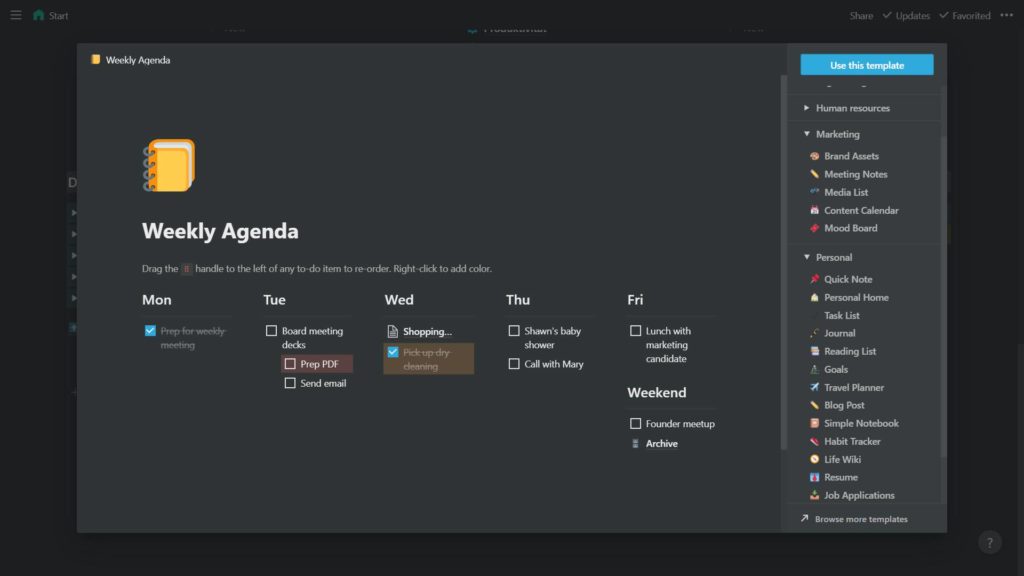
Hier findest du bereits sehr viele verschiedene Vorlagen zu ganz verschiedenen Themen. Schau dir die Liste durch und suche dir irgendeine Vorlage heraus, die zu deinen Anforderungen passt. Wenn du eine gefunden hast, klicke einfach auf den Button „Use this template“. Die Vorlage wird dann als neue Seite in deinen Workspace kopiert und du kannst sofort damit arbeiten.
Wenn du in der Template-Bibliothek von Notion keine geeignete Vorlage findest, kannst du auch im Internet nach Vorlagen suchen, die von anderen Nutzern erstellt und freigegeben wurden. Wenn du eine solche Vorlage aufrufst, siehst du in der rechten oberen Ecke der Notion-Seite einen Button „Duplicate“, mit dem du die Vorlage in deinen Workspace kopieren kannst.
Indem du Vorlagen verwendest, sparst du viel Zeit beim Einrichten deiner Seiten und Datenbanken. Und vor allem lernst du viel schneller, was mit Notion alles möglich ist und wie du es sinnvoll benutzen kannst.
Tipp 3: Nutze die Icons von Notion oder eigene Icons für deine Seiten und Datenbanken
Wenn du auf einer Seite mit dem Mauszeiger über den Titel fährst, wird oberhalb ein Menü eingeblendet, mit dem du Icons oder Cover (Titelbilder) für die Seite festlegen kannst. Sowohl Icon als auch Titelbild dienen dazu, die Seite ansprechend zu gestalten.

Titelbilder nutze ich persönlich nicht oft, denn die haben außer für die Gestaltung nicht viel Mehrwert. Ich nutze sie deshalb hauptsächlich für Dashboards.
Icons benutze ich dagegen sehr häufig. Sie sind sehr praktisch, weil das Icon immer dem Namen der Seite vorangestellt wird, wenn dieser in Notion irgendwo angezeigt wird. Das ist zum Beispiel der Fall, wenn du auf einer anderen Seite auf diese Seite verlinkst. Und das sieht nicht nur hübsch aus, sondern ist auch übersichtlich.

Klicke in dem Menü über dem Seitentitel auf den Menüpunkt „Add Icon“. Dadurch wird ein zufälliges Icon für die Seite festgelegt. Klicke nun auf das Icon und wähle in dem Dialog, der sich öffnet, ein geeignetes Emoji aus der Liste aus. Du kannst aber auch ein eigenes Icon auswählen, indem du mit „Upload an image“ eines hochlädst oder mit „Link“ ein Icon aus dem Internet verlinkst.
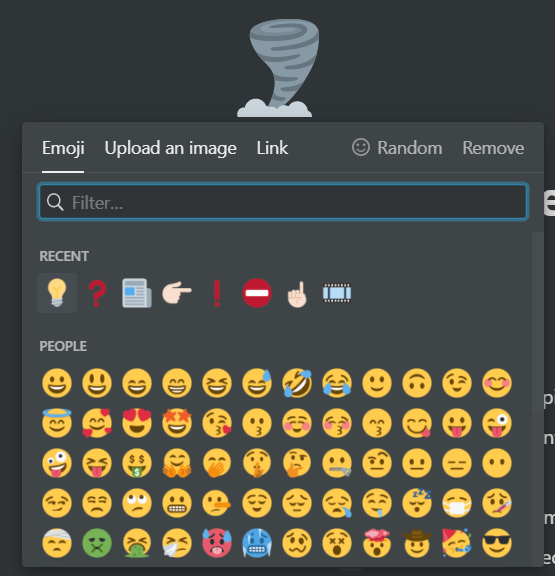
Am einfachsten geht es natürlich mit den Emojis, die Notion direkt mitliefert. Ich nutze aber für meine Seiten fast nur eigene Icons, weil die Auswahl dadurch wesentlich größer ist, und liebe dafür die Icons von Icons8. Du kannst aber auch alle anderen Icons verwenden.
Tipp 4: Erstelle eine Notion-Startseite
Ich empfehle dir, eine Startseite in Notion zu erstellen, von der aus du sehr übersichtlich zu deinen Unterseiten navigieren kannst. Ein solches Dashboard vereinfacht den Überblick enorm, vor allem wenn du irgendwann sehr viele Seiten und Datenbanken in Notion angelegt hast.
Erstelle dir dazu eine neue Seite, indem du in der Sidebar ganz unten auf den Button „+ New page“ klickst. Schiebe diese Seite per Drag & Drop in der Sidebar ganz nach oben.

Lege hier nun deine anderen Seiten an und sortiere sie nach Themen. Du kannst die Themen mit Überschriften voneinander abgrenzen und/oder Spalten nutzen, um die Seite übersichtlicher zu gestalten.
Ein Dashboard ist nicht statisch. Du kannst alles jederzeit austauschen. Wenn dein Notion-Account wächst, wird sich auch dein Dashboard verändern.
Ich nutze mein Dashboard zum Beispiel auch, um Links zu meinen aktuellen Projekten abzulegen. Ich lege dazu also nicht direkt die Seite als Unterseite meiner Startseite an, sondern erstelle nur einen Link auf diese Seite. Die Seite selbst lege ich dort ab, wo sie thematisch hingehört. Wenn ein Projekt abgeschlossen ist, entferne ich den Link und ersetze ihn durch ein neues Projekt. So habe ich meine aktuellen Projekte zwar immer im direkten Zugriff von der Startseite aus, kann aber trotzdem alles gleich geordnet ablegen.
Außerdem habe ich auf meinem Start-Dashboard auch meine Aufgaben-Datenbank eingebunden. Die ist gefiltert nach „Today“, ich sehe also nur die aktuellsten Termine und Aufgaben vom aktuellen Tag.

Tipp 5: Mache dir nicht zu viele Gedanken
Du musst keine Angst davor haben, Fehler zu machen. Du kannst in Notion so ziemlich alles ganz leicht wieder ändern.
Mit den „Undo“- und „Redo“-Befehlen kannst du ganz leicht Änderungen rückgängig machen und wiederherstellen. Und wenn du einen bezahlten Account hast, steht dir auch die „Page History“ zur Verfügung. Damit kannst du dir die letzten Versionen der Seite anschauen und auch mit einem Klick zu einer vorherigen Version zurückgehen.
Auch den Typ eines Absatzes kannst du jederzeit ändern. Dazu fährst du mit der Maus über das Element und klickst auf die 6 Pünktchen am linken Rand. In dem Menü, das dann aufklappt, wählst du „Turn into“ und dann den gewünschten neuen Typ.

Bei Datenbanken kannst du jederzeit neue Ansichten hinzufügen. Du musst dich also nicht sofort entscheiden, ob du eine Datenbank als Tabelle, als Galerie oder als Kanban-Board brauchst. Starte einfach mit dem, was sich richtig anfühlt. Wenn du später merkst, dass du doch eine andere Ansicht brauchst, legst du einfach eine andere an. Du kannst auch gleichzeitig mehrere Ansichten haben und immer hin und her schalten.
Genauso kannst du auch jederzeit die Datenbankfelder ändern, also neue hinzufügen, die Anordnung ändern oder auch solche löschen, die du nicht mehr brauchst.
Es ist zwar auf Dauer durchaus sinnvoll, dir ein System zu überlegen, das dir hilft, den Überblick zu bewahren. Und auch beim Erstellen von Datenbanken ist es gut, dir ein paar Gedanken zu machen, was du eigentlich genau damit erreichen willst. Das wichtigste ist aber, überhaupt anzufangen. Vieles ergibt sich dann ganz von alleine.
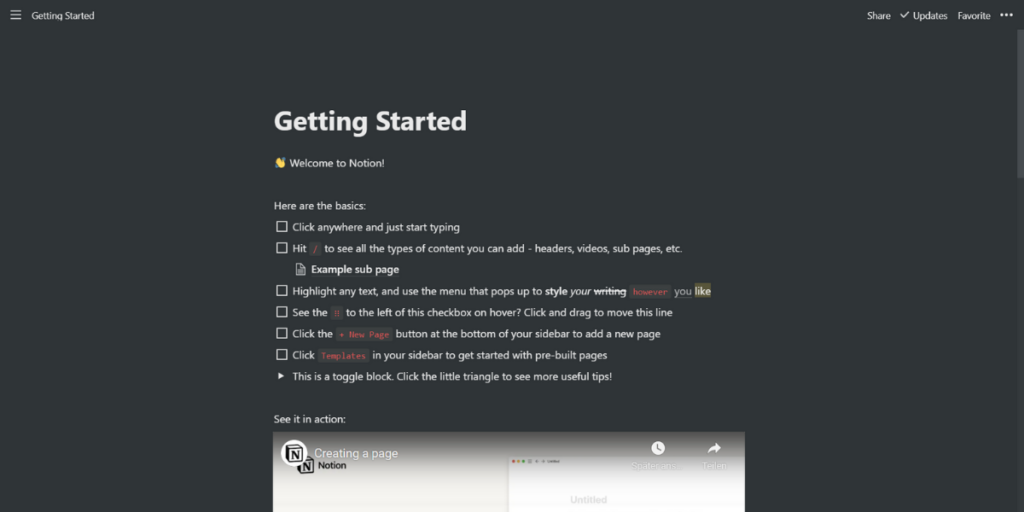
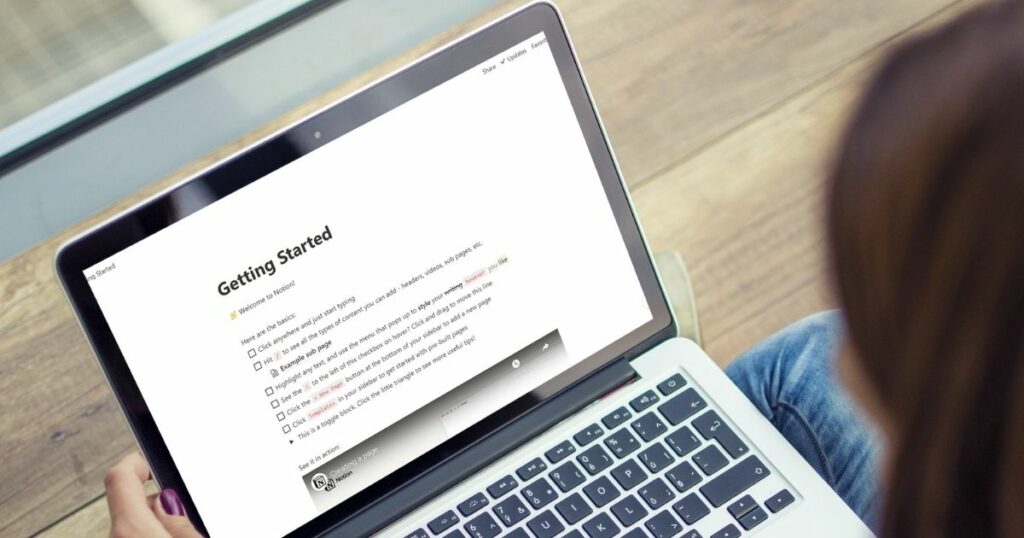
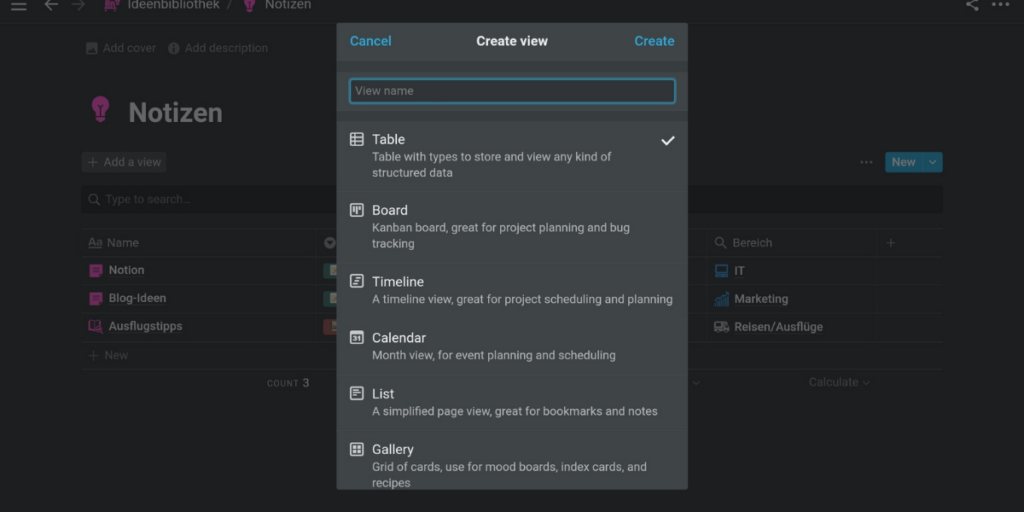
Hallo Carolin,
lieben Dank für die tollen Tipps. Das ist eine schöne Sache, dass ich dich kennenlernen durfte und dadurch auf deine Seite und Notion aufmerksam wurde.
Ich habe auch gleich angefangen, es ist wirklich einfach. Und ich freue mich über diese vielen schönen Vorlagen, die Notion mitbringt.
Herzliche Grüße
Zina
Liebe Zina, schön, wenn ich dir helfen konnte. Mich hat es auch gefreut, dich kennenzulernen, und ich bin schon gespannt auf deinen Blog!